Microsoft OneNote est une application de prise de notes numérique. Elle permet de centraliser toutes les ressources, les notes, les documents et de les organiser de manière structurées.
Tous les éléments dans OneNote sont partageables avec d’autres utilisateurs, les documents multimédias comme du texte simple.
Voici quelques astuces sur l’outil performant Microsoft OneNote que vous ne connaissiez peut-être pas auparavant !
1. Les raccourcis clavier Microsoft OneNote ⌨️
Microsoft One Note est un outil qui contient des raccourcis afin de rendre son utilisation pratique et rapide. Un bon moyen pour optimiser votre temps !
? Voici les raccourcis :
- Créer rapidement une nouvelle note sans ouvrir toute l’application : WINDOWS + Alt + N
- Créer une nouvelle sélection : Ctrl + T
- Déplacer la note vers la nouvelle sélection : Ctrl + Alt + M
- Ouvrir une nouvelle fenêtre : Ctrl + M
- Surligner le texte sélectionné : Ctrl + Maj + H
- Insérer un lien hypertexte : Ctrl + K
- Créer, supprimer ou marquer un élément de la liste des tâches : Ctrl+1
Pour plus de raccourcis, voici toute la liste des raccourcis clavier.
2. Partager mes notes ?️
Pour partager mes notes à d’autres personnes notamment à nos collaborateurs, vous pouvez enregistrer votre note au format PDF.
Vous pouvez également inviter d’autres personnes à afficher et modifier le bloc-notes ou créer un lien vers une page de notes.
? Pour cela, rendez-vous dans l’onglet « Fichier » puis « Partager » et inscrivez le nom, le groupe ou l’adresse e-mail des personnes à qui vous souhaitez faire le partage puis cliquez sur « Envoyer ».

Lorsque vous cliquez dans « Fichier » vous pouvez directement saisir le lien et inviter des personnes dans « Informations sur bloc-notes ».

3. Intégrer des fichiers dans OneNote ?
Vous avez la possibilité de joindre un document ou un fichier à votre page de bloc-notes.
? Dans le menu, cliquez sur « Insertion » puis sélectionnez le trombone pour les fichiers.
Choisissez ensuite votre fichier puis sélectionnez « Insérer ». Une copie du fichier est ensuite insérée dans votre page de bloc-notes. Vous pouvez ensuite double-cliquer, le document s’ouvre dans l’application où il a été créé comme Word, Excel etc.
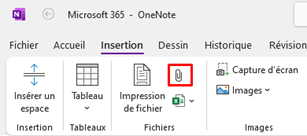
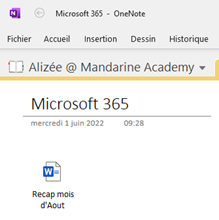
4. Collaborer plus facilement grâce aux bloc-notes OneNote sur Microsoft Teams ?
Vous avez la possibilité d’utiliser votre bloc-notes OneNote sur votre outil de collaboration Microsoft Teams.
? Dans une équipe sur Microsoft Teams rendez-vous sur le « + » en haut du canal puis sélectionnez l’outil OneNote.

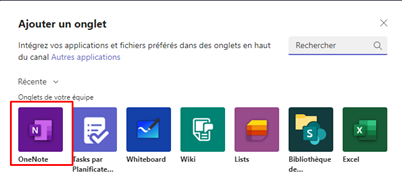
Vous avez ensuite la possibilité de créer un nouveau bloc-notes, ajouter un nom puis enregistrer.
Vous pouvez également choisir un bloc-notes existant, sélectionnez puis cliquez sur « Enregistrer ».
Pour ajouter un lien vers un bloc-notes existant, il suffit de sélectionnez « Coller un lien OneNote » puis ajoutez le lien et cliquez sur « Enregistrer ».
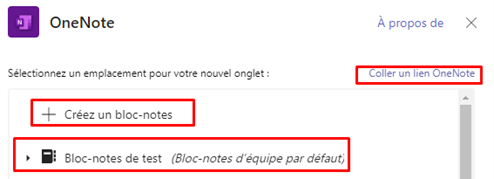
Tous les membres de l’équipe pourront apporter des modifications aux notes à condition qu’ils aient les accès. S’ils n’ont pas l’accès, il est possible de demander un accès à partir de l’onglet.
5. Copier le texte de l’image sur OneNote
L’outil OneNote inclut l’OCR c’est-à-dire la reconnaissance optique des caractères. Vous pouvez récupérer le texte de vos images en un simple clic sans devoir le taper.
? Pour cela, faites un clic droit sur l’image qui sélectionnez « Copier le texte de l’image ».
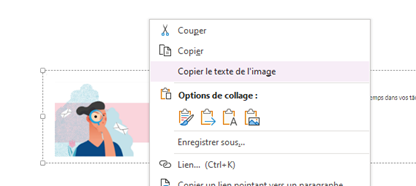
Vous pouvez ensuite coller le texte de l’image où vous le souhaitez.
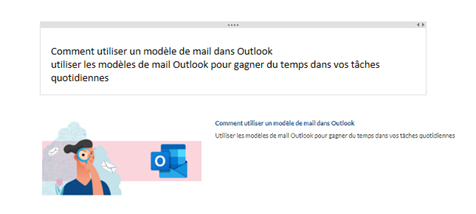
Notre plateforme de formation du MOOC Office 365, propose une formation OneNote pour découvrir l’outil de prise de notes avec des sessions en visioconférence, un replay, des cas d’usage ainsi que des tutoriels. ??
Vous avez un besoin spécifique sur l’outil Microsoft OneNote ? Prenez rendez-vous à une session de coaching avec nos formateurs experts. ??
? Nous contacter :
? Par mail : support@mooc.office365-training.com
Pour rester au courant de nos dernières actualités, suivez-nous sur LinkedIn !
