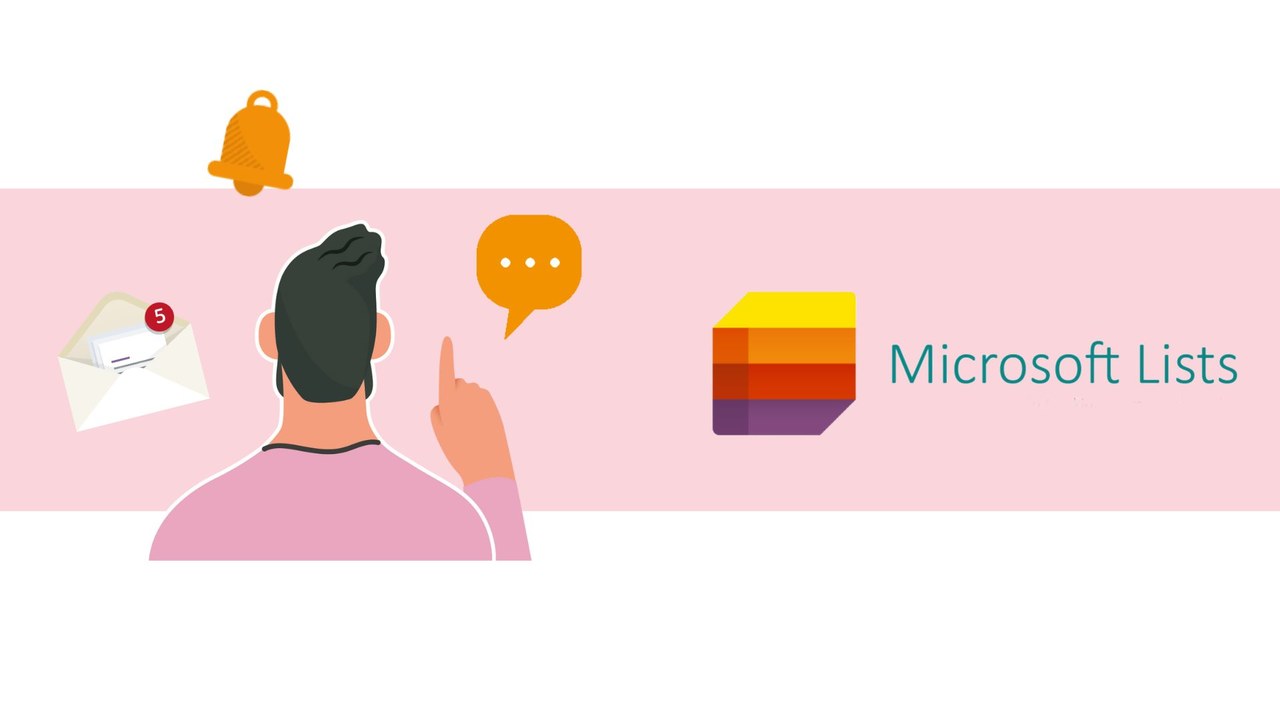Dans le cadre d’un projet, il est important pour le manager de vérifier que les tâches quotidiennes de son équipe soient respectées. Ainsi, l’avancement le manager peut voir l’avancement des projets en cours et en faire un compte rendu détaillé au client. Pour faciliter la vérification de ses tâches, une application va faciliter votre quotidien : Microsoft Lists.
Microsoft Lists ✅
Microsoft Lists est votre nouvel allié pour créer, partager et collaborer à travers toutes vos équipes. Avec cet outil, vous pourrez créer des groupes de listes propres à une mission globale. Vous pourrez voir le niveau d’avancement, mais aussi établir les deadlines de ses tâches. Ses listes sont facilement accessibles depuis d’autres applications Microsoft comme SharePoint ou Teams.
Si vous manquez de temps, Microsoft List vous propose même des modèles prêts à remplir de listes pour gagner en temps et en efficacité.
Créer une Liste ?
Vous avez quatre possibilités pour créer votre liste :
- À partir d’une liste vierge
- À partir d’un fichier Excel
- A partir d’une liste existante
- À partir d’un modèle
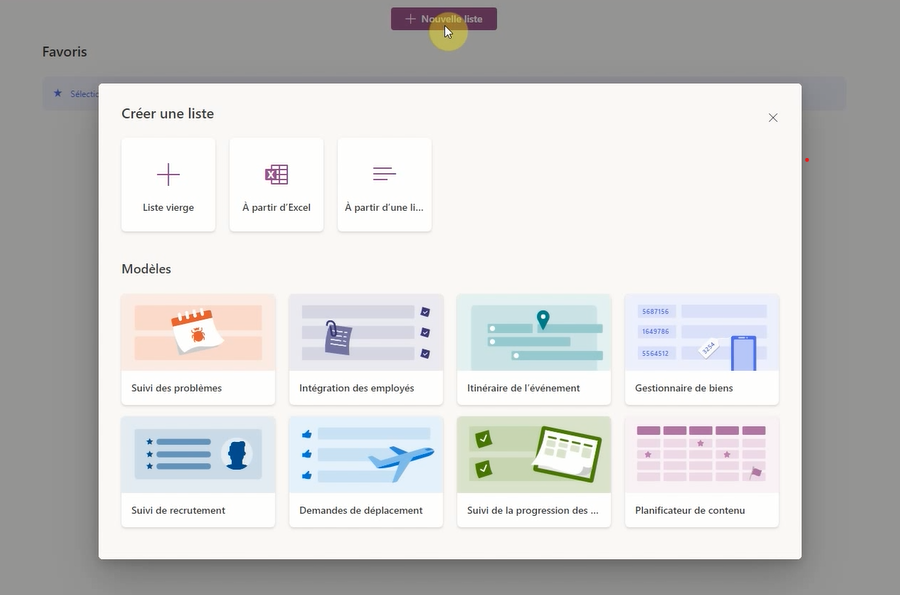
Dans la sélection de modèles possibles vous retrouverez notamment des listes de suivi des problèmes, d’intégration des employés, d’itinéraires d’évènements ou encore de suivi de recrutement. Pour cet exemple, nous allons élaborer une liste à partir du modèle de planification de contenus.
- Une fois votre modèle choisi, sur la nouvelle fenêtre ouverte cliquez sur « utiliser ce modèle »
- Une nouvelle fenêtre va s’ouvrir sur la page, vous permettant de remplir différentes informations : le titre, la description, l’icône ou encore le lieu d’enregistrement
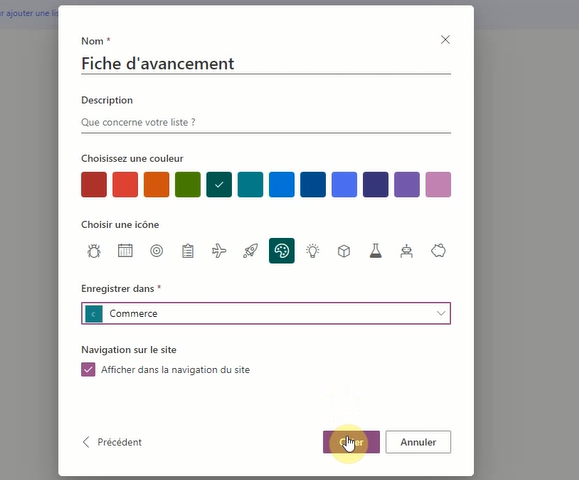
- Cliquez sur le bouton « créer » une fois que vous avez terminé
Pour notre exemple, nous allons enregistrer notre modèle dans un SharePoint, afin que notre liste soit facilement accessible par les autres collaborateurs.
- Dans votre liste vous pourrez la personnaliser en fonction de vos besoins : ajoutez ou supprimez d’abord des colonnes
- Ensuite, ajoutez une tâche en cliquant sur « + Nouveau »
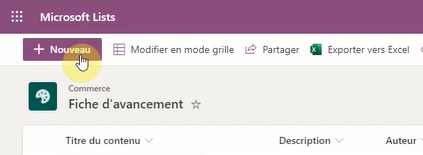
- Pour chaque tâche déterminez les détails : le titre, la description, des fichiers affiliés, son état...
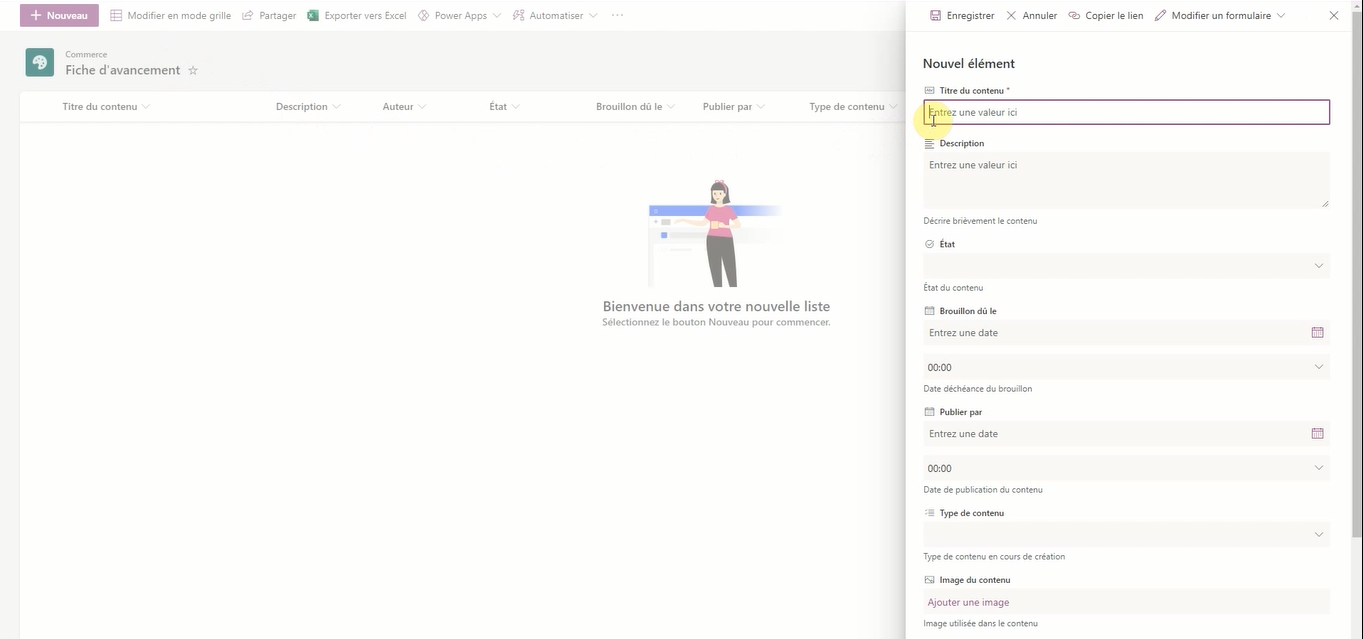
- Une fois votre liste validée, vous pourrez toujours la modifier en cliquant sur « modifier en mode grille » puis en sélectionnant directement la colonne concernée.
Depuis cet onglet, vos collaborateurs pourront rajouter des tâches et les mettre à jour quotidiennement.
Comment rester informé de chaque modification ? ?
Pour mettre en place un système de notifications pour vos listes vous devez :
- Sur votre barre d’outils, cliquez sur les trois points, puis sur « m’avertir »
Une nouvelle fenêtre va s’ouvrir pour vous permettre d’établir les différents paramètres de l’alerte tels que le mode de notification ou la fréquence des notifications.
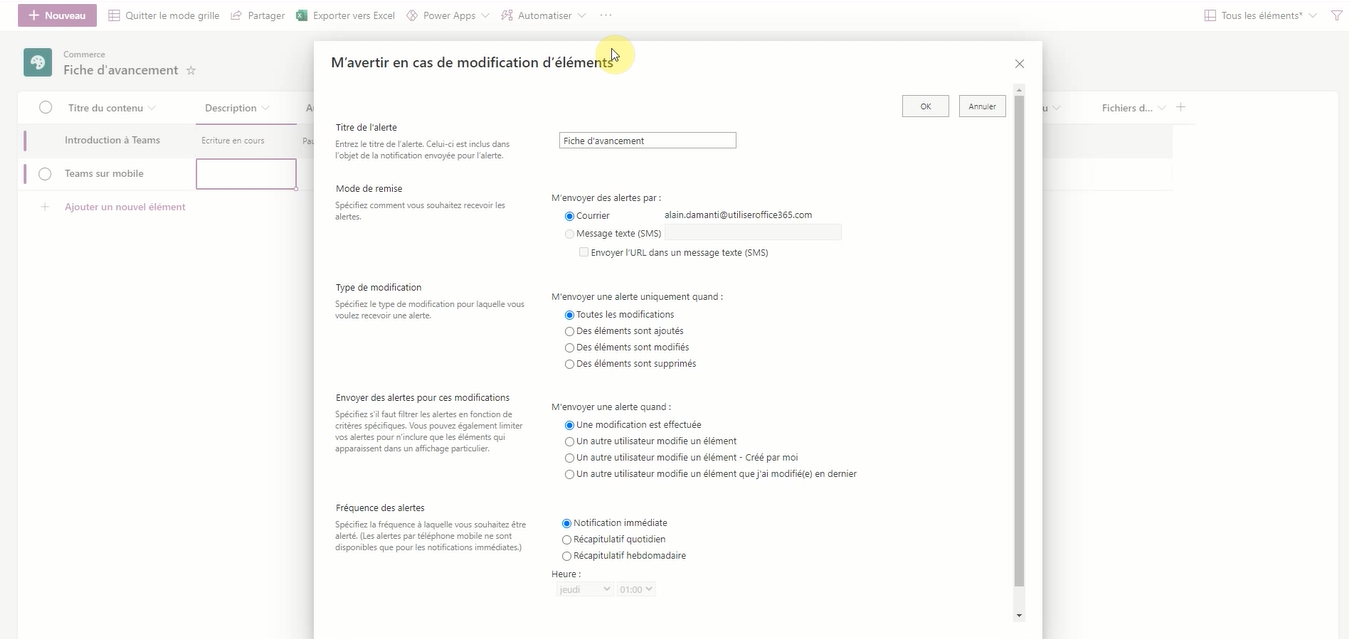
En fonction de vos choix, vous recevrez un compte rendu des activités et de l’avancement des tâches pour vos projets.
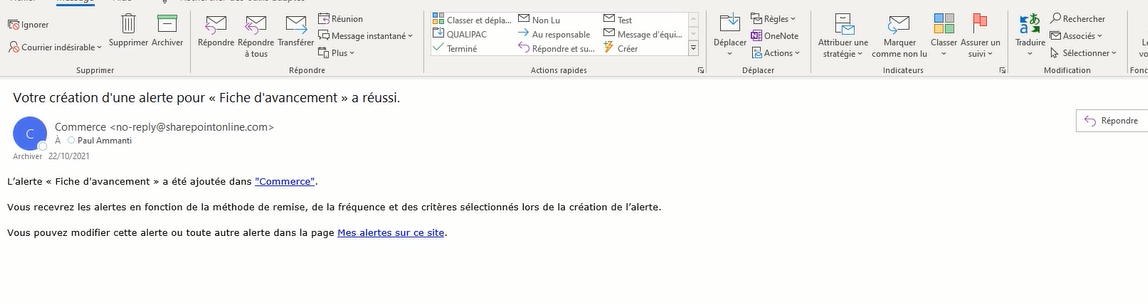
Les liens présents dans votre mail vous permettront de visualiser directement les modifications.
Et voilà, en quelques minutes vous avez réussi à créer un moyen efficace pour gérer, planifier et accompagner vos collègues sur vos différents projets.
? Nous contacter :
? Par mail : support@mooc.office365-training.com
Pour rester au courant de nos dernières actualités, suivez-nous sur LinkedIn !