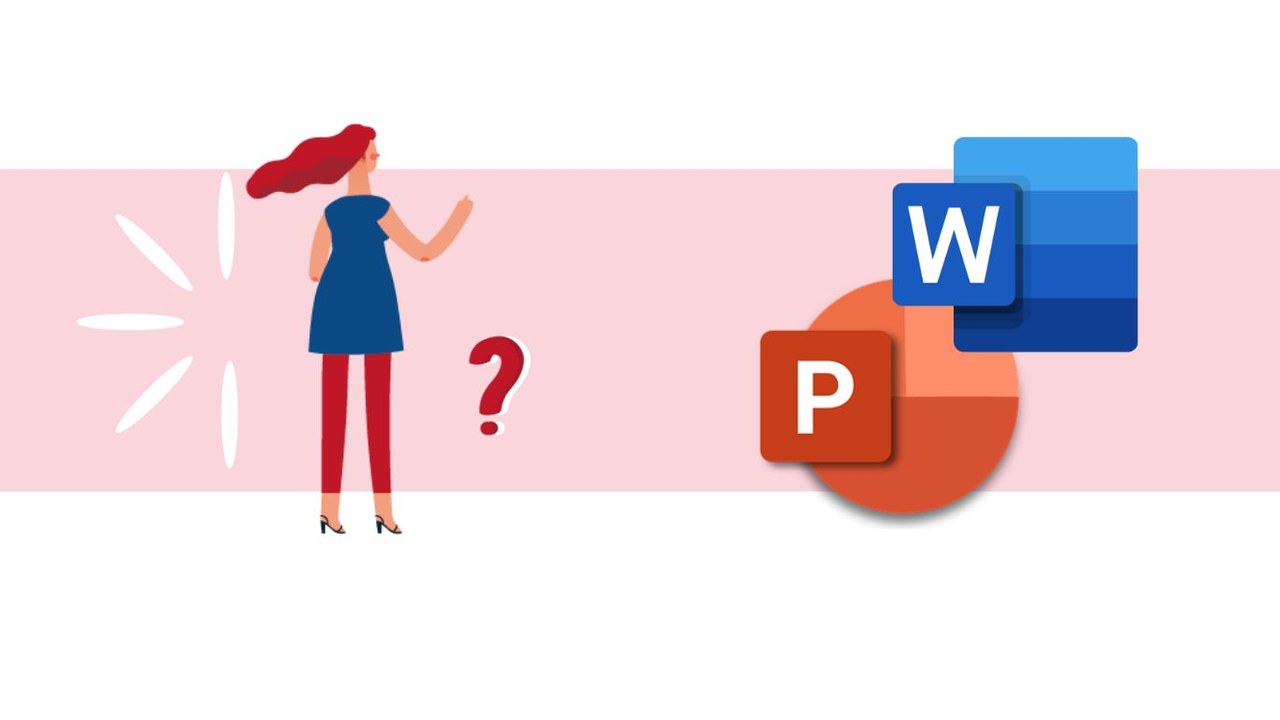Vous devez travailler avec plusieurs collaborateurs sur un même document ?
Découvrez plusieurs outils pour vous aider à faciliter votre travail. En effet, grâce à différents outils proposés par Microsoft PowerPoint et Microsoft Word, il est possible de modifier l'ensemble de la présentation d'un document en seulement quelques clics, ou encore de faire valider vos modifications par un collaborateur tiers ayant aussi accès au document. De plus, n'ayez pas de peur de modifier votre document, l'historique des versions est accessible à tous.
Au préalable, pensez à partager le fichier sur Microsoft SharePoint si vous souhaitez travailler sur ce document avec vos collaborateurs.
Astuce 1 : Améliorer la présentation d’un document PowerPoint ?
Pour embellir la présentation d’un document PowerPoint, rendez-vous dans la catégorie « conception », située tout en haut de votre ruban. Puis cliquez sur les flèches à droite comme montré ci-dessous pour faire apparaître un large choix de présentation.
Choisissez-en une en cliquant dessus, celle-ci s’adapte automatiquement à votre document en changeant les couleurs, la police du texte et ses effets.

Pour modifier un détail de la présentation, rendez-vous sur le second cadran rectangulaire comme présenté ci-dessous. Grâce à lui, vous pourrez modifier en un clic les détails de votre présentation.
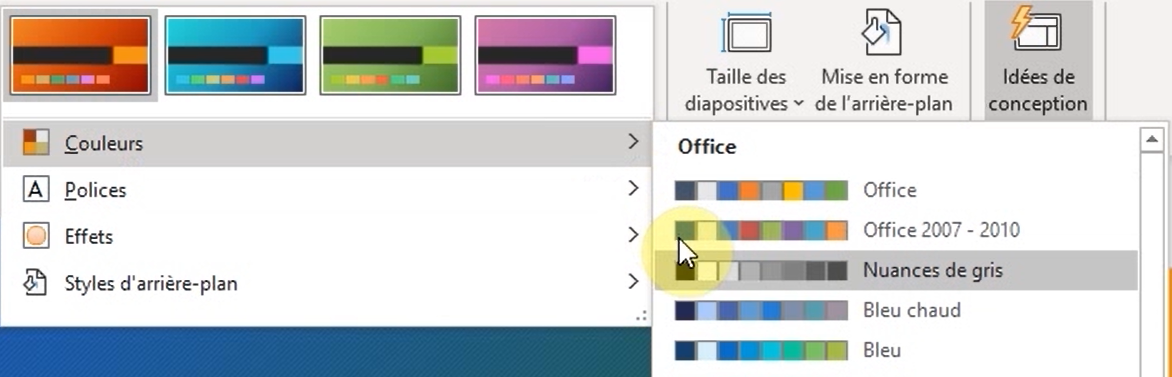
Astuce 2 : Améliorer la présentation d’un document Word ✨
Dans la catégorie accueil du ruban, vous retrouvez le cadran rectangulaire concernant le style de votre document. En cliquant sur les flèches à droite, vous pouvez faire dérouler plusieurs propositions et choisir celle que vous préférez.
La taille, la couleur, la police ainsi que les effets appliqués à votre fichier seront modifiées simultanément.

Astuce 3 : L’historique des versions ?
N’ayez aucune crainte d’effectuer des modifications sur votre document, il existe un historique des versions !
Pour le trouver, rendez-vous dans la catégorie fichier en haut à gauche de votre ruban. Une nouvelle page apparaît, cliquez alors sur « information » dans la colonne de gauche.
Enfin, la page change de nouveau, cliquez sur « historique des versions ».
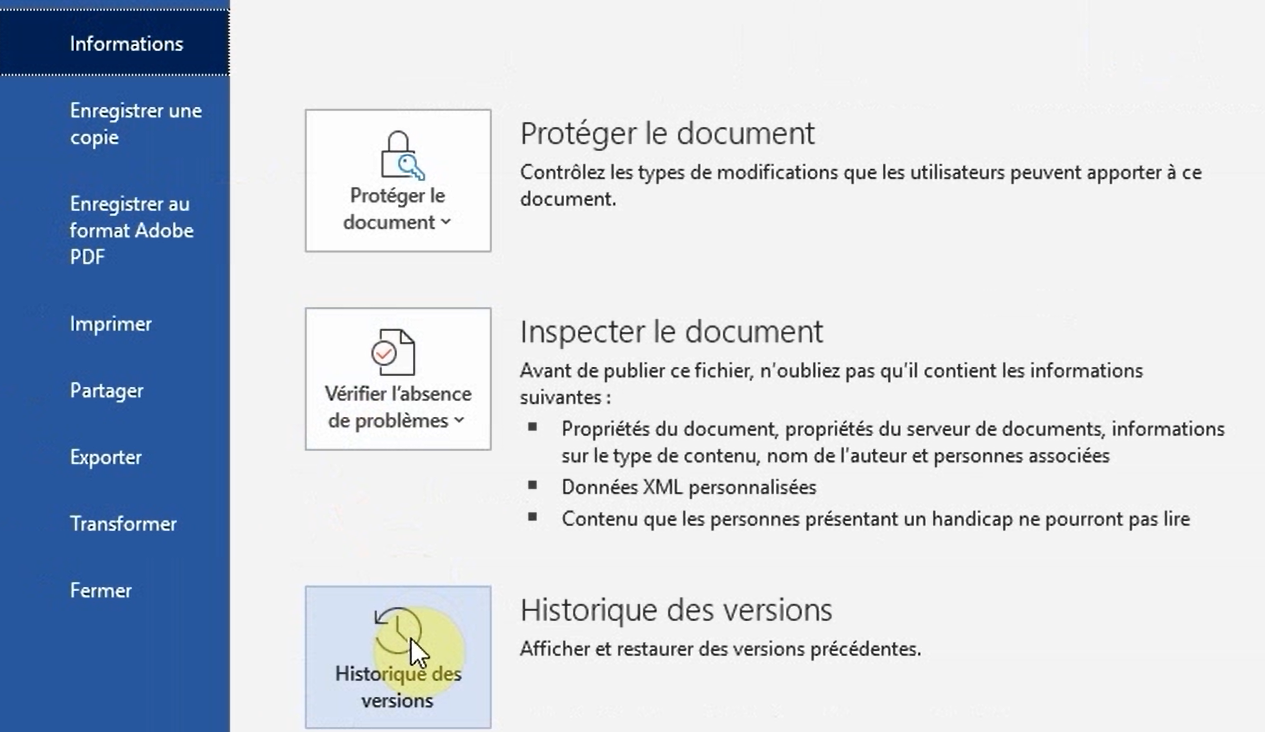
Ainsi, un historique complet des dernières versions apparaît, cliquez sur celle qui vous intéresse, puis choisissez entre les deux boutons la comparer ou la restaurer.
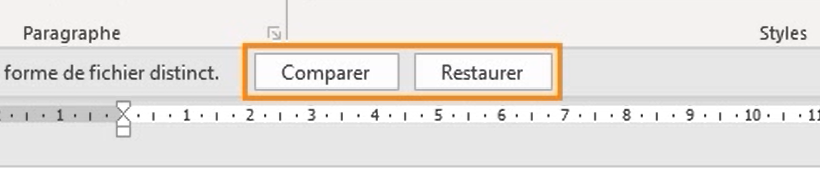
Astuce 4 : Faire suivre les modifications à vos collaborateurs ?
Vous souhaitez faire valider vos modifications par quelqu’un de vos équipes ? Un outil existe pour ça !
Rendez-vous dans l’onglet « Révision », puis activez la fonction « Suivi des modifications ».
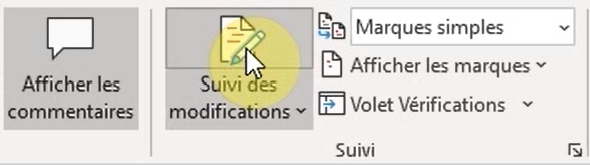
Grâce à cela, votre collaborateur verra en un seul coup d’œil les modifications que vous apportez, cela lui fera ainsi gagner du temps.
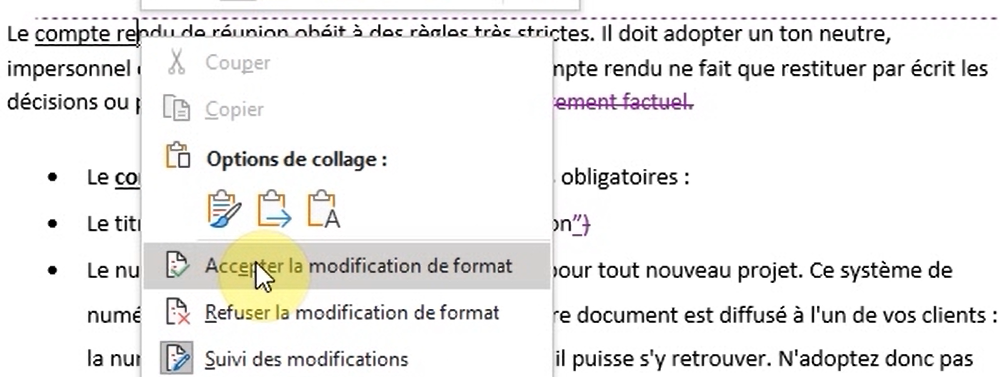
A présent vous avez les clés en main pour être optimal lorsque vous travaillez avec plusieurs de vos collaborateurs sur un même fichier. De plus, améliorer la présentation de tous vos documents en seulement quelques clics est maintenant un jeu d'enfant.
? Nous contacter :
? Par mail : support@mooc.office365-training.com
Pour rester au courant de nos dernières actualités, suivez-nous sur LinkedIn !