Vous partagez un document ou plusieurs documents Microsoft Office Word avec vos collaborateurs pour que vous puissiez tous ensemble collaborer autour de ce document.
Vous souhaitez tout de même garder un œil sur les modifications apportées par vos collègues grâce à l’option « suivi des modifications » dans Microsoft Word.
Nous verrons dans cet article, comment activer et désactiver les modifications, l’affichage de celles-ci et la validation ou non de ces modifications.
1. Activer ou désactiver le suivi des modifications
Pour activer ou désactiver les modifications, allez sur l’onglet « Révision » du ruban de fonctionnalité, puis sélectionnez le bouton « Suivi des modifications ».

Pour savoir si le suivi des modifications est activé, la section est en gris foncé pour montrer que cela est bien pris en compte.
Les modifications ajoutées, sont marqués avec un soulignement alors que les suppressions affichent le texte barré. Si plusieurs personnes travaillent sur le même document, les modifications apportées par les différents collaborateurs sont indiquées par différentes couleurs.
Vous pouvez, dans ce cas, facilement identifiés les différents acteurs et leurs modifications.
N.B : Si le suivi des modifications est désactivé, la section n’est pas mise en surbrillance. Microsoft Word arrêtera de mettre en avant les modifications, mais les traits de soulignement colorés et les textes barrés sont toujours dans le document.
2. Afficher les modifications
Pour afficher une modification, il suffit de cliquer dessus afin que celle-ci s’affiche complétement. S’il s’agit d’une modification faite par un collaborateur et que vous êtes propriétaire du document, vous pourrez choisir « d’Accepter » ou « Rejeter » la modification de votre document Word.
3. Choisir les modifications à suivre
Sous l’onglet « Révision », sélectionnez « Suivre les modifications » afin de choisir de suivre uniquement vos propres modifications ou les modifications de tout le monde.
Pour suivre uniquement vos propres modifications, sous l’onglet « Révision », cliquez sur « Suivre les modifications » puis « Uniquement les miennes ».
Pour suivre les modifications apportées à tout le monde, sélectionnez « Pour tout le monde ».

N. B : l’option « Verrouiller le suivi », vous permet d’utiliser un mot de passe pour empêcher d’autres collègues d’arrêter le suivi des modifications.
Choisissez la façon dont vous souhaitez voir les modifications apportées au document
Vous pouvez choisir également la façon dont vous souhaitez voir les modifications qui seront apportées à votre document.
Toujours sous l’onglet « Révision », dans le bloc « Suivi », sélectionnez « Toutes les marques » et plusieurs possibilités s’affichent :

- « marque simple » affiche les modifications suivies avec une ligne rouge dans la marge.
- « Toutes les marques » affichent les modifications suivies avec différentes couleurs de texte et de lignes pour chaque réviseur
- « Aucune marque » ne masque le balisage pour afficher le document avec des modifications incorporées
- « Original » affiche le document d’origine sans modifications suivies et commentaires affichés. Cependant, les modifications ou commentaires qui n’ont pas été acceptés, rejetés ou supprimés restent dans le document.
L’option « Afficher les marques » en dessous, vous permet de choisir les types de révisions qui s’affichent et la façon dont elles s’affichent.
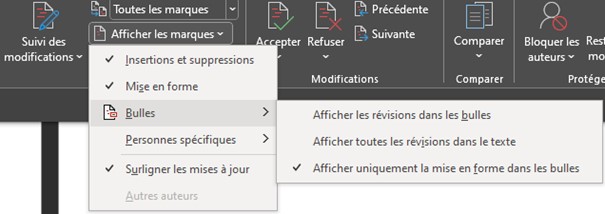
- Afficher les révisions dans les bulles : Elles s’affichent dans les marges du document
- Afficher toutes les révisions dans le texte : Elles s’affichent avec toutes les suppressions avec des barrés au lieu de bulles intérieures.
Enfin, un « volet de vérifications » s’ouvre sur votre page et est à votre disposition pour vous permettre de suivre de façon linéaire, les différentes modifications.
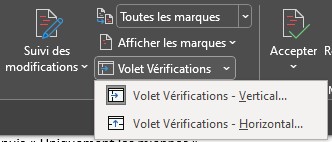
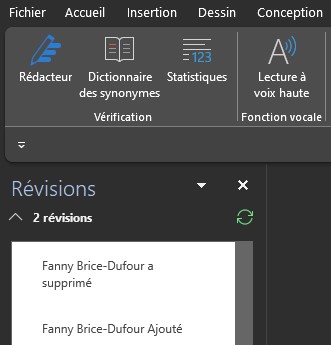
Nous espérons que cet article vous a aidé, si vous cherchez d’autres informations concernant le logiciel Word, n’hésitez pas à suivre nos formations sur Word.
? Nous contacter :
? Par mail : support@mooc.office365-training.com
Pour rester au courant de nos dernières actualités, suivez-nous sur LinkedIn !
