Une fois que vous avez écrit votre document sur Word, il vous faut maintenant mettre en forme les pages de votre document en vue d’une impression.
Pour changer le format et vérifier que tous les éléments sont bien positionnés, il vous faut modifier la taille des marges de votre texte.
Nous verrons dans cet article comment modifier les marges de votre document Microsoft Office Word. En effet, plusieurs possibilités, pour insérer des marges dans vos documents, sont à votre disposition dans les options. Vous pourrez appliquer un paramètre de marge prédéfini ou au contraire, appliquer un paramètre de marge personnalisé.
1. Appliquer un paramètre de marge prédéfini
Dans le ruban de fonctionnalité de votre application, sélectionnez le menu « Mise en page » puis cliquez sur le bouton « Marge » dans les options proposées :

Une liste déroulante vient s’afficher sur votre écran et vous pourrez choisir les mesures de marge que vous souhaitez.
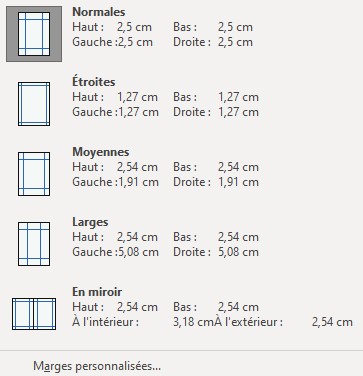
2. Appliquer une marge personnalisée
Toujours dans l’onglet « Disposition » de votre ruban de fonctionnalités et dans « Marges », en bas du volet roulant, vous pouvez retrouver « Marges personnalisées »

Une pop-up s’ouvre :
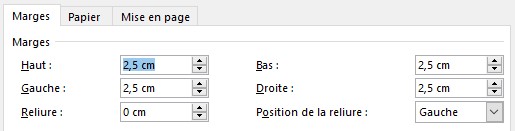
Dans la zone « Marge » vous pourrez utiliser les flèches haut et bas pour choisir les valeurs souhaitées ou directement, entrer les valeurs dans les différents champs de hauteur et largeur tel que Haut, Bas, Gauche ou Droit.
Sélectionnez le bouton « Ok » une fois que vous avez terminé, pour que la pop-up se referme et que les valeurs s’appliquent à votre document.
Vos marges personnalisées sont maintenant réglées et vous pouvez passer à la modification du format de vos autres éléments !
3. Modifier les marges prédéfinies
Finalement, vous allez pouvoir changer les paramètres des valeurs des marges prédéfinies de votre document Word afin que celles-ci deviennent les valeurs de vos marges par défaut sur vos prochains documents Word.
Comme précédemment, ouvrez « Marge » dans l’onglet « Mise en page » puis, après avoir rempli vos marges personnalisées, cliquez sur « Définir par défaut ».

Vous savez maintenant comment modifier vos marges et même créer vos propres marges par défaut.
Nous espérons que cet article vous a aidé, si vous cherchez d’autres informations concernant le logiciel Word, n’hésitez pas à suivre nos formations sur Word.
? Nous contacter :
? Par mail : support@mooc.office365-training.com
Pour rester au courant de nos dernières actualités, suivez-nous sur LinkedIn !
