Vous souhaitez rendre votre présentation plus esthétique afin d’attirer l’œil des collaborateurs ?
L’outil de présentation Microsoft PowerPoint dispose de nombreuses fonctionnalités pour créer de belles dispositives !
Dans cet article nous allons vous partager des conseils pour modifier l’arrière-plan de vos dispositives sur PowerPoint.
Ajoutez une image en arrière-plan
Etape 1 : Rendez-vous dans l’onglet « Conception » puis « Mise en forme de l’arrière-plan ».

Un onglet à droite de l’écran s’affiche afin de mettre en forme l’arrière-plan.
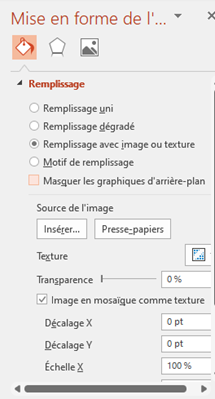
Etape 2 : Sélectionnez « Emplissage avec image ou texture » puis dans « Source de l’image » cliquez sur « Insérer ».
Vous avez la possibilité d’insérer des images à partir d’un fichier sur l’ordinateur, d’images de photothèque, d’images en ligne ou encore à partir d’icônes.
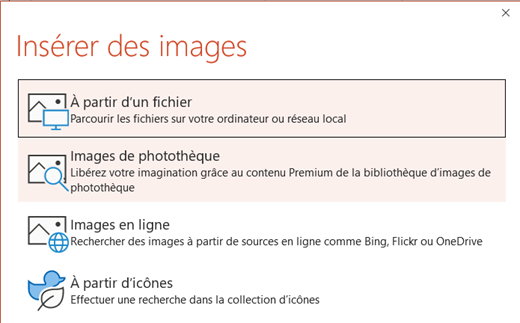
Etape 3 : Si vous souhaitez insérer une image depuis l’ordinateur, cliquez sur « A partir d’un fichier » puis sélectionnez l’image voulue sans oublier de cliquer sur « Ouvrir ».
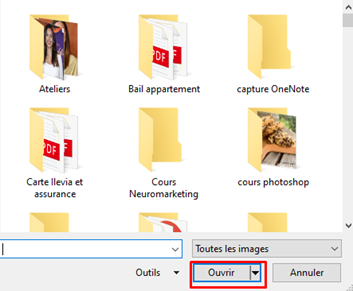
Votre image apparaît bien en arrière-plan de votre diapositive !

Vous avez ensuite la possibilité de modifier l’image grâce à plusieurs fonctionnalités dans l’application !
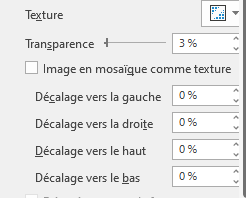
Si vous souhaitez garder le même arrière-plan dans tous vos slides, sélectionnez « Appliquer partout » en bas à droite de votre écran.
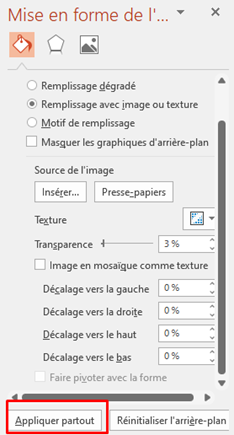
Pour en savoir plus, découvre notre tutoriel sur la plateforme du MOOC Office 365 sur les deux méthodes pour insérer des images en arrière-plan.
Ajoutez de la couleur en arrière-plan
Etape 1 : Rendez-vous dans « Conception » puis « Mise en forme de l’arrière-plan ».
Etape 2 : Sélectionnez « Remplissage uni » et choisissez la couleur de votre choix.
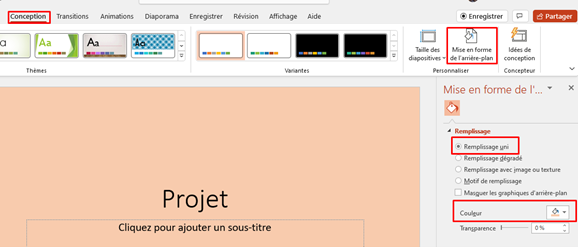
Vous avez également la possibilité de sélectionner « Remplissage dégradé » si vous souhaitez un arrière-plan en dégradé.
Pour supprimer l’arrière-plan d’une diapositive, il suffit de se rendre dans « Remplissage uni » et de sélectionner la couleur de fond blanche.
Utilisez les thèmes de conception
Vous avez la possibilité d’utiliser des thèmes déjà proposés par l’outil (couleurs, dispositions et polices).
Etape 1 : Rendez-vous dans l’onglet « Conception »
Etape 2 : Sélectionnez le thème souhaité.

Une fois le thème sélectionné, toutes vos diapositives auront cette apparence.
Découvrez comment mettre en forme vos documents rapidements !
? Nous contacter :
? Par mail : support@mooc.office365-training.com
Pour rester au courant de nos dernières actualités, suivez-nous sur LinkedIn !
