Vous connaissez surement les GIF animées sur Microsoft Teams et les réseaux sociaux de notre quotidien. Ces petits éléments animés que l’on retrouve souvent dans du texte afin de marquer un propos ou donner un effet humoristique dans une conversation.
Saviez-vous que ces effets étaient disponibles sur les outils de la suite bureautique Microsoft Word, Excel et Powerpoint, d’ajouter des animations 3D animées.
Nous allons donc voir dans cet article, comment ajouter une animation 3D dans une des diapositives de l’outil de présentation, Microsoft Powerpoint.
Attention, cette option n’est disponible que dans Powerpoint en local sur votre ordinateur. Cependant, si l’animation est insérée dans une de vos présentations Powerpoint en local, mais ouvert dans PowerPoint online, l’animation sera bien lue comme prévu.
Comment insérer un graphique 3D dans Powerpoint ?
1. Insérer un modèle 3D
Dans l’onglet « Insertion » du ruban de navigation, cliquez sur « Modèles 3D » puis « Modèles 3D prêts à l’emploi »..
Une pop s’ouvre :
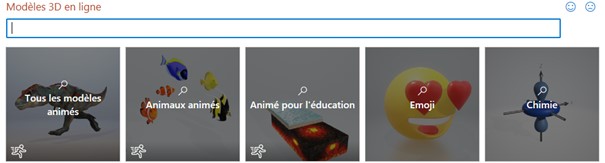
N.B : Les catégories ayant un indique qu’il s’agit d’une catégorie de graphiques animées.
Sélectionnez un modèle puis cliquez sur « Insérer » :
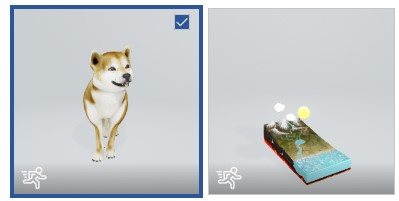
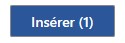
Une fois cela fait, votre graphique 3D est bien inséré dans votre diapositive et vous pouvez voir celle-ci s’animer par défaut.
N.B : Pour arrêter l’animation, un petit bouton Lecture/Pause s’affiche sur l’animation :
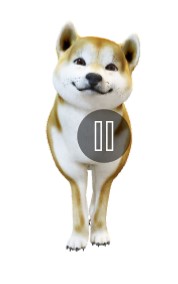
2. Modifier la graphique 3D
Pour choisir les différentes options concernant votre animation 3D, lorsque vous sélectionnez l’animation, un volet « modèle 3D » apparait dans le ruban de fonctionnalités et vous permet de choisir différents effets comme la « scène » ou la vue de votre animation :

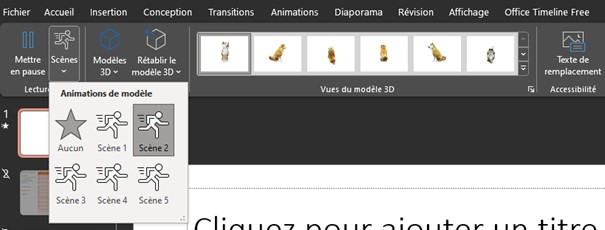
Pour ajuster l’affichage de votre modèle 3D, un logo est disponible sur votre image 3D :

Vous pouvez cliquer dessus et en maintenant, changer la position.
N. B : La taille de l’animation 3D est modifiable au même titre qu’une image ou une vidéo, sélectionnez-la puis faites glisser une poignée d’angle pour modifier la taille ou tapez sur la touche Suppr pour supprimer l’animation.
Voilà, maintenant, vous savez comment ajouter un objet animé dans votre diaporama afin de donner du mouvement et du dynamisme à votre présentation.
De quoi épater les collègues et devenir le pro des présentations Powerpoint. et si le sujet vous intéresse, n’hésitez pas à découvrir toutes nos formations Powerpoint sur la plateforme.
Toutes les formations Powerpoint
? Nous contacter :
? Par mail : support@mooc.office365-training.com
Pour rester au courant de nos dernières actualités, suivez-nous sur LinkedIn !
