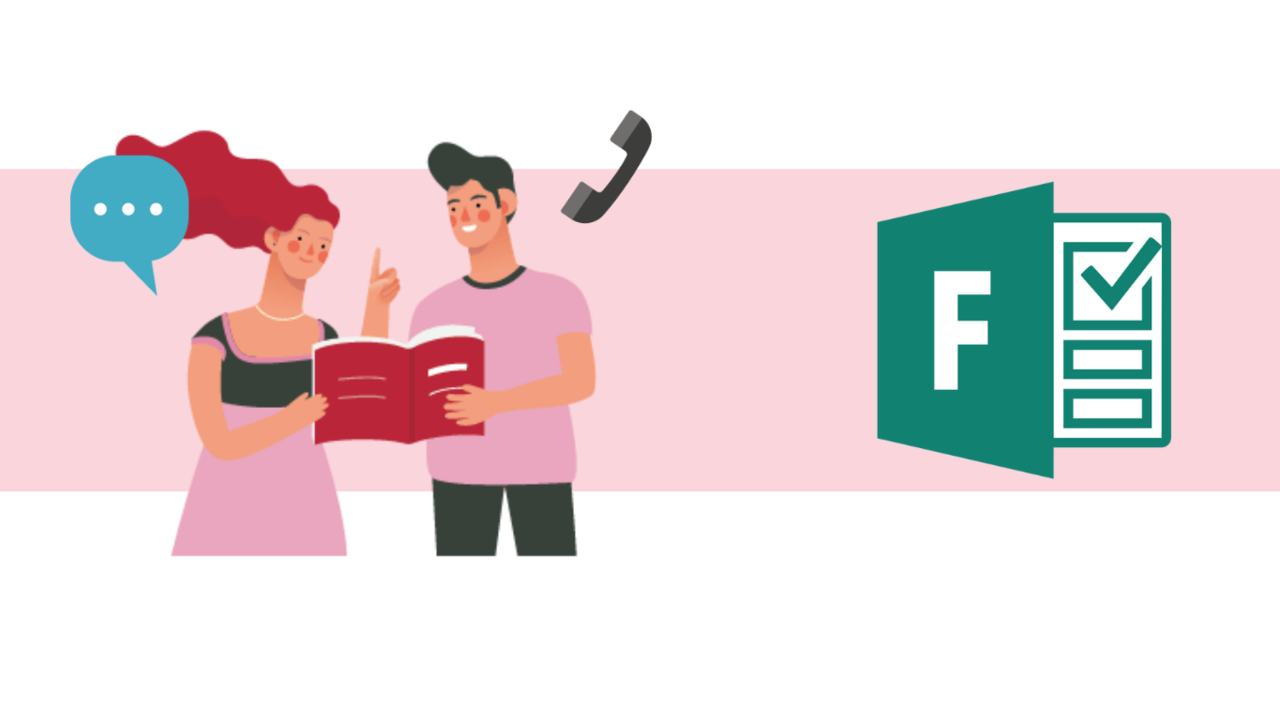Pour faciliter la prise de certaines décisions, ou tout simplement pour évaluer l’expérience de vos collaborateurs vis-à-vis d’une expérience, le sondage apparaît comme un outil efficace dans une entreprise.
Forms votre allié pour un sondage efficace
Microsoft Forms est une application qui vous permets de créer des sondages et des formulaires personnalisés. C’est grâce à un panel de fonctionnalités, que Forms vous permet de modéliser un questionnaire sur-mesure et ce à destination d’un groupe fermé et défini, ou d’une cible plus large, tout public. Forms permet aussi une exploitation des données facile et ludique avec des sondages mise à jour quotidiennement pour faciliter vos rapports et l’exploitation des données.
Créer et rédiger un formulaire
- Connectez-vous sur votre Office 365 et choisissez Microsoft Forms parmi votre liste d’applications proposées
Une fois que vous avez cliqué sur l’application, une nouvelle fenêtre va s’ouvrir
- Sélectionnez « Nouveau formulaire »
- Dans l’onglet « Questions » vous pourrez rédiger le titre du formulaire ainsi qu’une description. Grâce à l’icône galerie, vous pouvez également ajouter une image de couverture.
Ensuite, vous pouvez commencer la rédaction de vos questions, à l’aide des options proposés à savoir :
- L’option « choix » vous permet de faire des questions à choix multiples
- L’option « texte » vous permet de faire des questions ouvertes
- L’option « Évaluation » vous permet une réponse sous forme de niveau
- L’option « date » vous permet de créer une réponse pour déterminer une période
Il existe d’autres fonctionnalités plus poussées, auxquelles vous pouvez accéder en cliquant sur la flèche à droite de la barre d’options.
Pour chaque question vous pouvez rendre sa réponse obligatoire pour valider le formulaire. Vous pouvez aussi organiser votre questionnaire en sections, pour rendre sa lecture plus facile.
Mise en page du formulaire
Au niveau de la mise en page plusieurs options sont possibles. Tout d’abord vous pouvez changer l’ordre de vos questions mais aussi ajouter une image de fond a chacune de vos questions.
Pour la mise en page générale (couleurs des titres, de l’arrière-plan et de certains détails) vous devez :
- En haut à droite de votre fenêtre, sélectionner « thème »
Vous y trouverez une galerie de thèmes pré-enregistrés par google. Il vous suffit de cliquer dessus pour que se dernier s’applique à votre formulaire.
- Vous pouvez aussi choisir de personnaliser un thème en cliquant sur le « + ». Vous pourrez choisir votre image d’arrière-plan parmi votre galerie, votre OneDrive ou encore un moteur de recherche. Vous pouvez aussi intégrer une couleur spécifique, celle de votre charte graphique par exemple, en rentrant son code HEX.
Partager et gérer la confidentialité d’un questionnaire
Avant de publier votre questionnaire, nous vous recommandons d’utiliser l’option « aperçu » pour une toute dernière relecture.
- Une fois votre document prêt, cliquez sur « collecte des réponses ».
- Cliquez sur le menu déroulant pour définir quelles personnes peuvent répondre à votre questionnaire.
Enfin, vous pouvez choisir par quel moyen vous souhaitez envoyer votre formulaire : via un lien hypertexte, par email ou encore un QR code.
Accéder aux réponses et à l’analyse data
Pour accéder aux réponses de vos collaborateurs et accéder à toutes les données, il vous suffit de retourner sur votre questionnaire et sélectionnez l’onglet « réponses ».
De là, vous accéderez au nombre de réponses, la durée moyenne de remplissage et l’état du formulaire.
Sur cette interface vous pouvez aussi transférer les données dans un Excel, pour les partager sur l’intranet ou le SharePoint de l’entreprise.
Vous accéderez aussi à des graphiques clairs, qui mettrons globalement en avant les réponses de vos collaborateurs idéal pour préparer un diaporama ou un rapport sur votre formulaire.
? Nous contacter :
? Par mail : support@mooc.office365-training.com
Pour rester au courant de nos dernières actualités, suivez-nous sur LinkedIn !