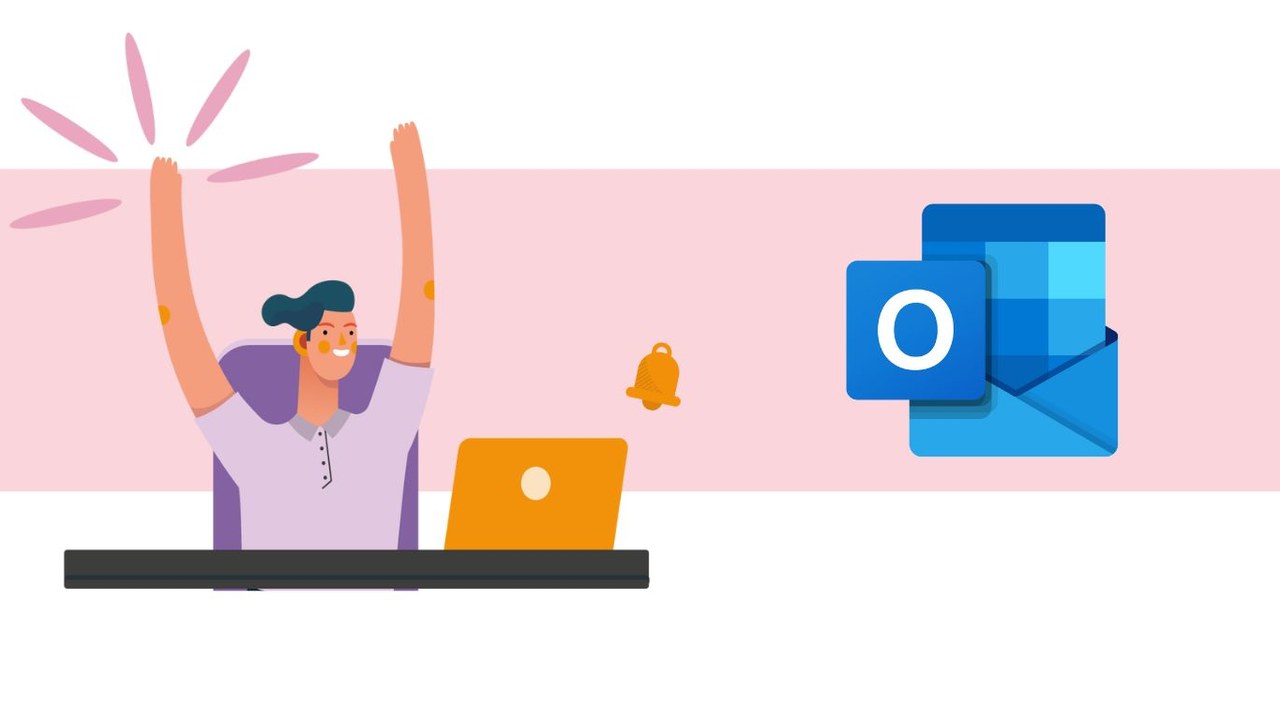Vous vous apprêtez à partir en vacances, et tout est prêt : la valise, les billets d’avions, le passeport.... Mais avez-vous prévenu vos collaborateurs de votre absence ? Avec Microsoft Outlook paramétrez rapidement un mail automatique d’absence. Ainsi, chaque collaborateur mais aussi toute personne souhaitant vous contacter sera avertie de votre départ. Une solution pour partir en vacances rassuré !
Créer un message d’absence automatique
Connectez-vous à votre espace Outlook, et accédez à votre espace messagerie
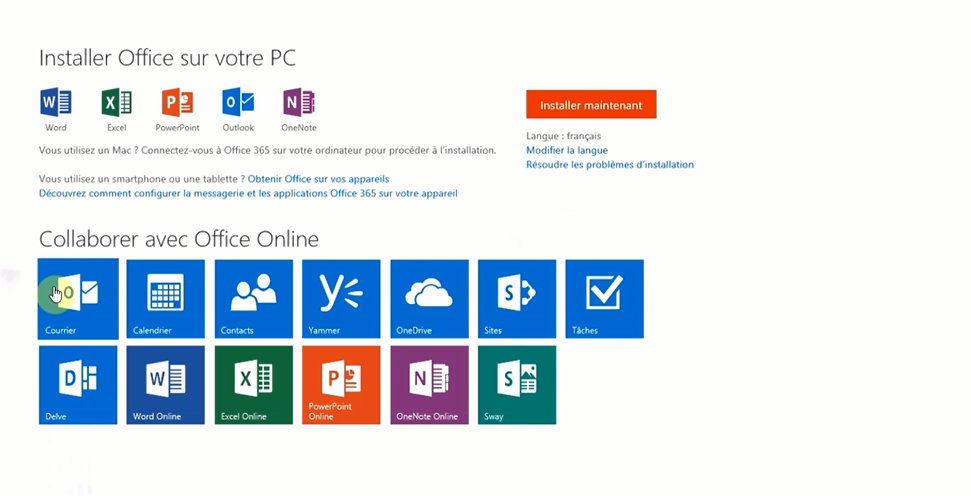
- Sur la droite de votre écran, cliquez sur la roue crantée située à droite de votre barre d’outils, puis sur "réponses automatiques"
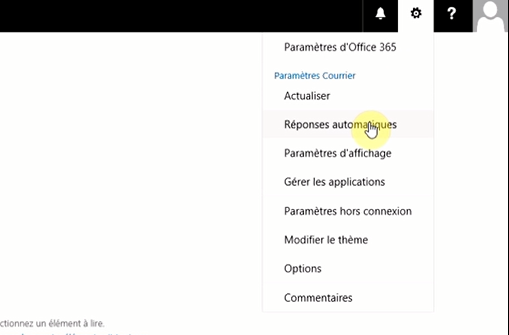
- Une nouvelle fenêtre va apparaître. Sur celle-ci vous pourrez activer la fonction « envoyer des réponses automatique ».
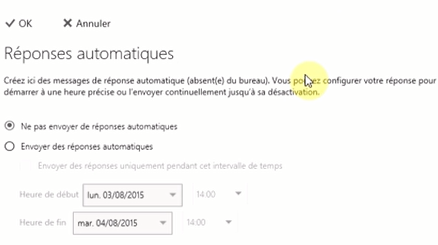
- Une fois cette option sélectionnée, vous pourrez sélectionner la période de votre absence.
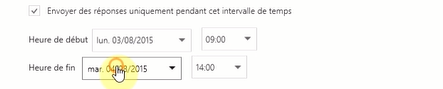
- Ensuite, deux boîtes de rédactions de mail seront disponibles. L’une pour rédiger un mail types aux collaborateurs interne à l’entreprise, l’autre pour les collaborateurs externes.
- Vous avez aussi la possibilité de rédiger un seul et même type de mail envoyé à tout les destinataires (connu ou non) lors de votre absence.
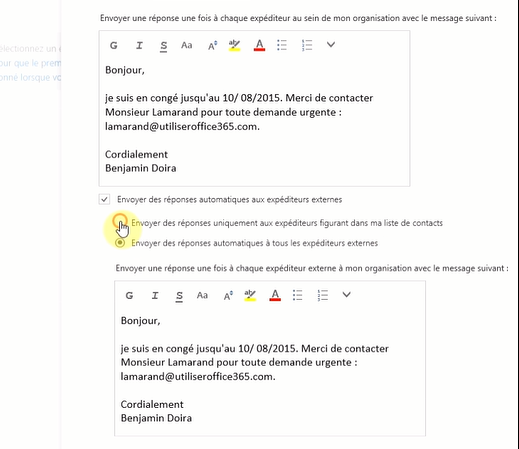
- Lorsque vous avez rempli tous les champs nécessaires, vous pouvez cliquer sur « OK » pour valider votre sélection et activer l’envoi des mails automatiques.
Désactiver mes mails automatiques
Vous êtes finalement rentrés plus tôt que prévu, et devez désactiver les réponses automatiques de mail afin de reprendre le travail.
- Pour ce faire, en vous connectant sur votre messagerie Outlook, une notification vous indiquera que votre paramétrage précédent est toujours actif.
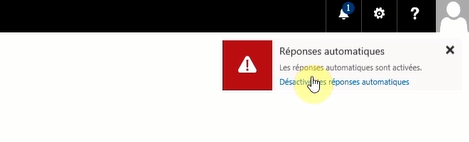
- Cliquez sur cette dernière, et décochez « envoyer des réponses automatiques » et validez votre sélection.
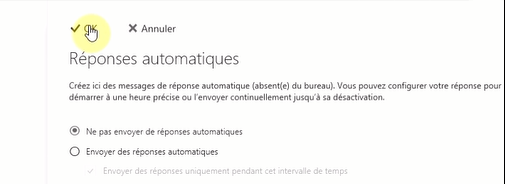
Vous savez désormais activer et paramétrer des mails automatiques d’absence. Ainsi, réduisez le nombre de mails reçus chaque jour, et facilitez votre retour au travail.
? Nous contacter :
? Par mail : support@mooc.office365-training.com
Pour rester au courant de nos dernières actualités, suivez-nous sur LinkedIn !