Microsoft Office Word étant l’application de la suite Office 365 permettant le traitement de texte, elle est très largement utilisée dans les entreprises. Nous l’avons tous utilisé au moins une fois, que ce soit dans notre travail actuel ou dans les précédents.
Dans une situation particulière, il peut être important d’écouter le contenu d’un de vos documents Word. Pour pallier cela, Office 365 vous permet de lire du texte écrit en mots parlés directement depuis Word et c’est ce que nous allons voir dans notre article aujourd’hui.
L’option « Lire à voix haute » vous permet de lire une partie ou l’ensemble de votre document.
1. Écouter à voix haute
Dans l’onglet « Révision », sélectionnez « Lecture à voix haute ».

N.B : La lecture se lance à partir de l’endroit où se trouve votre sélecteur. Faites donc bien attention à placer votre souris au bon endroit.
En haut à droite de votre document, juste en dessous du ruban de fonctionnalités, une barre de contrôle pour votre lecture apparait.

Dans la barre de contrôle, sélectionnez le bouton « Lire » pour lancer la lecture de votre document et le bouton « Pause » pour suspendre la lecture de votre document.


Pour passer à un autre paragraphe ou revenir à un paragraphe précédent, sélectionnez le bouton « Précédent » ou « Suivant ».

Pour changer les paramètres de voix comme la vitesse ou le genre, appuyez sur l’icône d’engrenage.
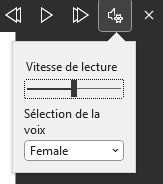
Pour quitter la lecture, cliquez une seconde fois sur « Lecture à voix haute » ou sélectionnez le bouton « arrêter » dans la barre de contrôle.

2. Raccourcis clavier
Pour faciliter les commandes de l’option « Lecture à voix haute », voici une liste de raccourcis clavier :
Ctrl +Alt + Espace : Démarrer la lecture à voix haute
CTRL + Espace : Lire ou suspendre la lecture à voix haute
CTRL + Flèche gauche : Passer au début du paragraphe actuel
CTRL + Flèche gauche + flèche gauche (une seconde fois) : Passer au début du paragraphe précédent
CTRL + Flèche droite : Passer au paragraphe suivant
Alt + Flèche gauche : Réduire la vitesse de lecture
Alt +Flèche droite : Augmenter la vitesse de lecture
3. Les données et la langue
Avec lecture à voix haute, l’application Microsoft Office Word ne stocke aucunement vos données ou contenus audios.
En ce qui concerne la langue, l’outil utilise le langage de vérification linguistique défini pour le document. Ce qui veut dire que si la langue de vérification est le français, la lecture se fera donc en français à voix haute.
Nous espérons que cet article vous a aidé, si vous cherchez d’autres informations concernant le logiciel Word, n’hésitez pas à suivre nos formations sur Word.
? Nous contacter :
? Par mail : support@mooc.office365-training.com
Pour rester au courant de nos dernières actualités, suivez-nous sur LinkedIn !
