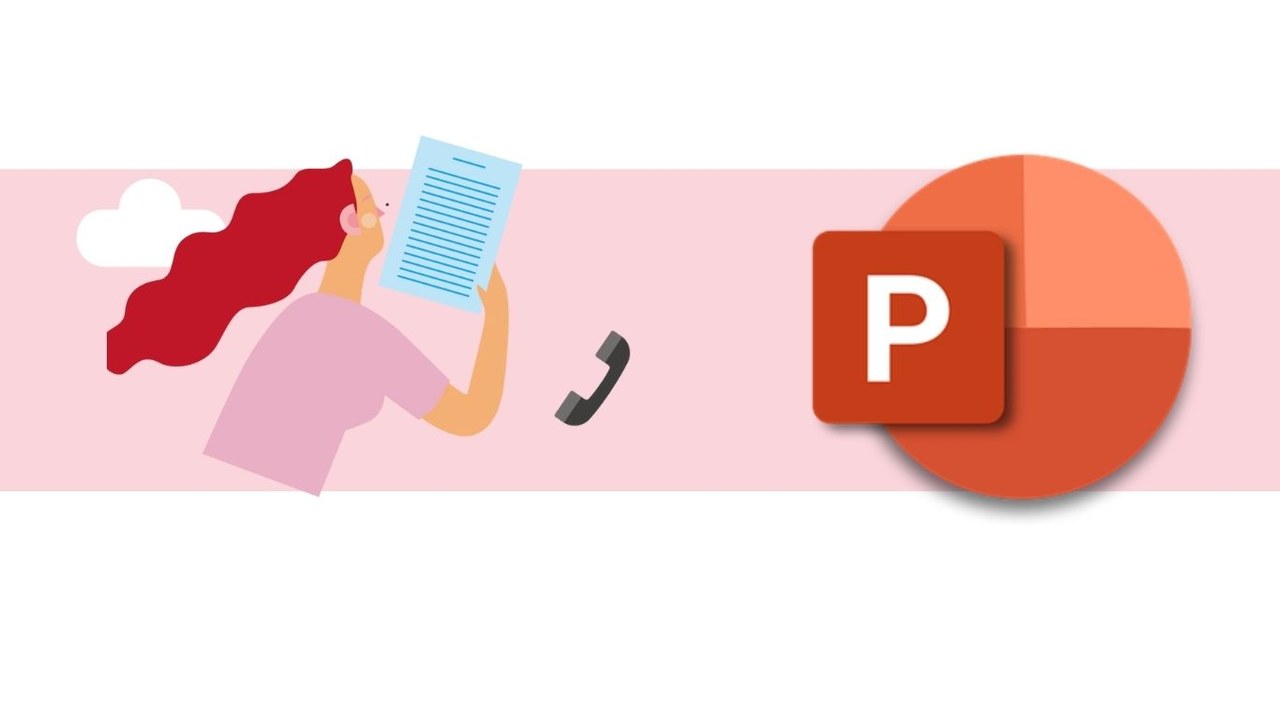Fini les documents papiers, réalisez des vidéos simplement grâce à l’outil d’enregistrement d’écran intégré dans PowerPoint et apprenez à les partager à vos collaborateurs ou clients en seulement quelques clics.
Étape 1 : Activer l’onglet « Enregistrement » ✅
Si vous ne possédez pas déjà l’onglet « Enregistrement » dans votre ruban d’outils, il va falloir l’activer. Pour cela, rendez-vous dans l’onglet fichier en haut à gauche, une nouvelle page apparaît cliquez maintenant sur « Options ». Une fenêtre s’ouvre, sélectionnez la catégorie « Personnaliser le ruban » comme montré ci-dessous.
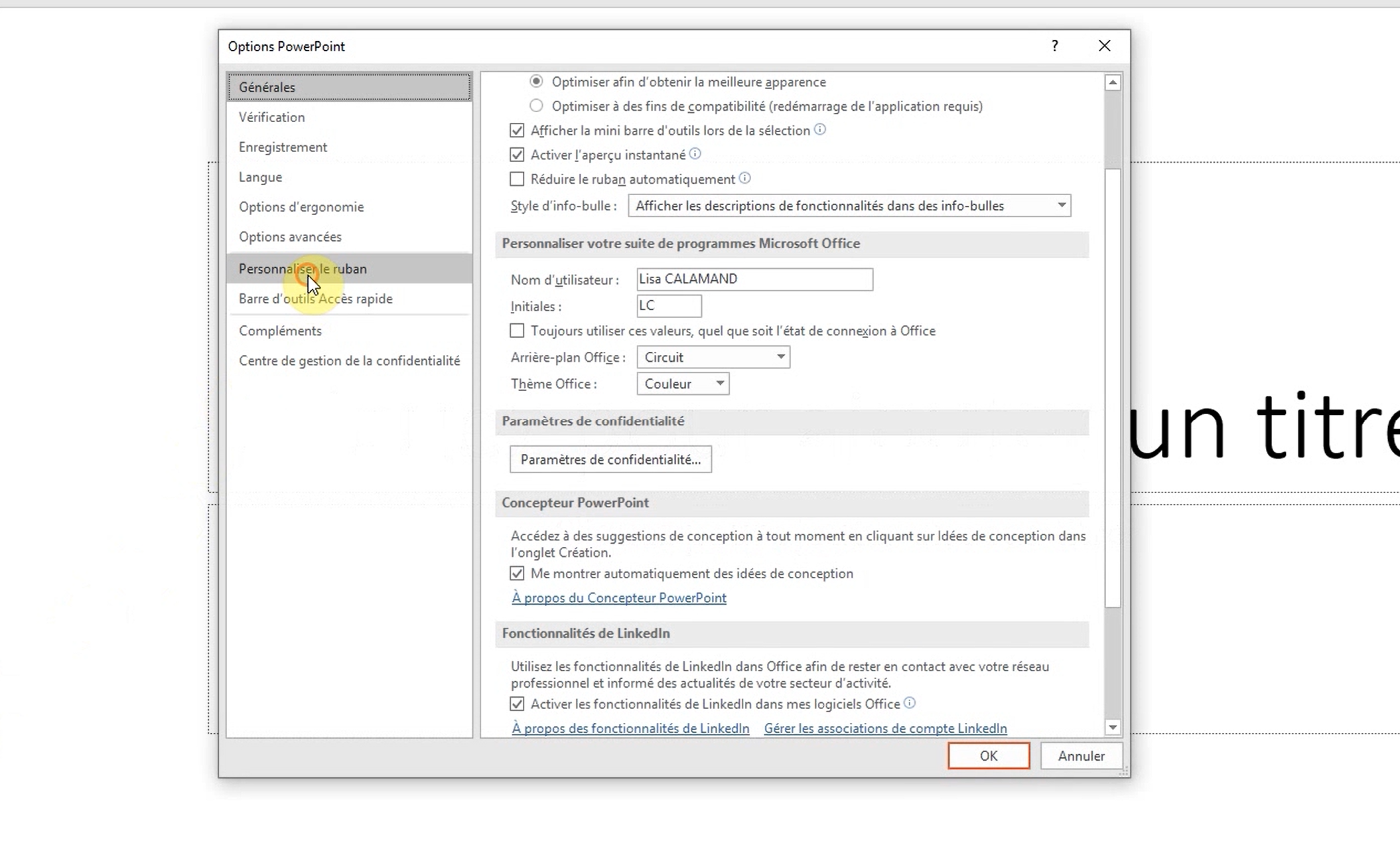
Puis dans la colonne de droite, descendez le curseur jusqu’à trouver la ligne « Enregistrement » et cochez-la.
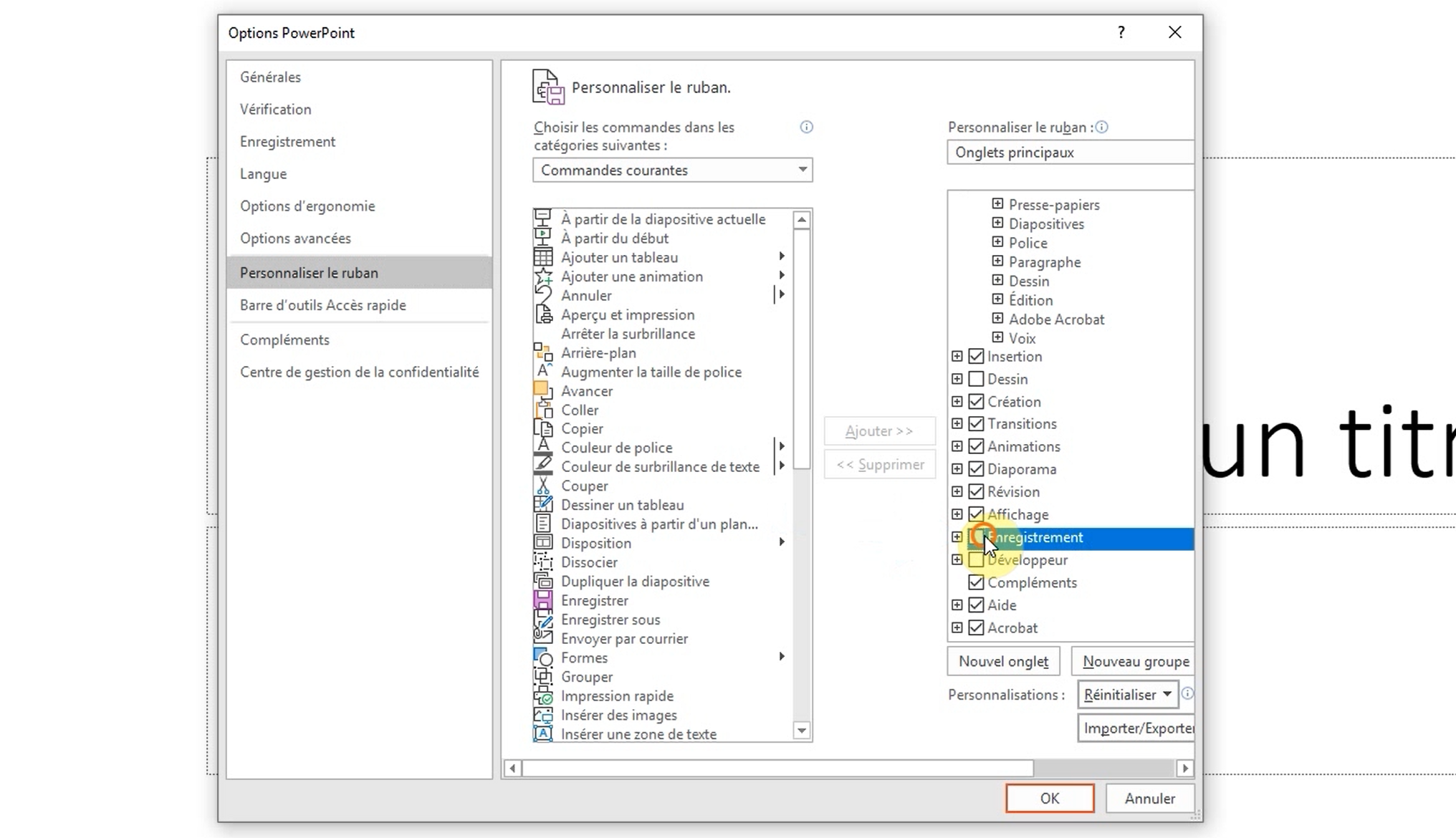
Une fois que vous revenez, sur l’accueil l’onglet « Enregistrement » apparaît.
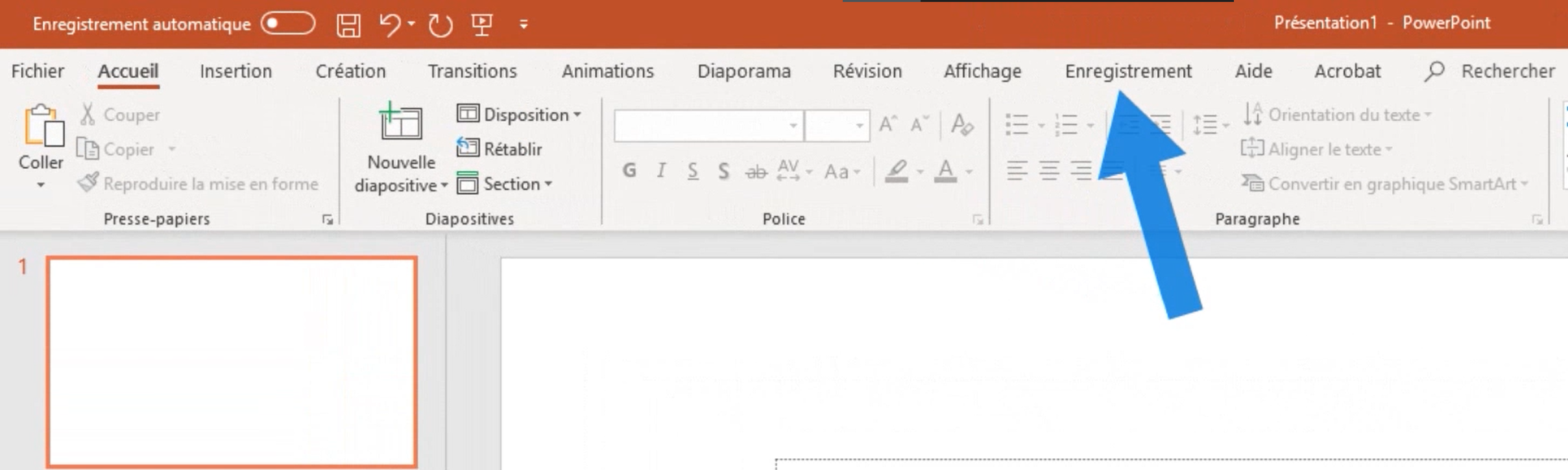
Étape 2 : Utiliser la fonction d’enregistrement d’écran ?
Rendez-vous dans l’onglet « Enregistrement » et cliquez sur le bouton « Enregistrement d’écran ».

Une fenêtre va s’ouvrir pour vous permettre de capturer tout ce qu’il se passe sur votre écran. Vous pouvez ainsi définir la zone à enregistrer ainsi que si vous souhaitez activer ou non l’audio grâce au rectangle qui s’affiche en haut de votre écran.
Une fois que vous êtes prêt, cliquez sur « Enregistrer ».
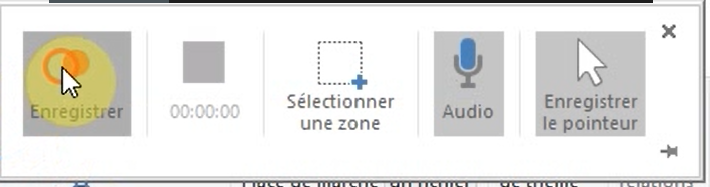
Étape 3 : Modifier la vidéo ⚙
Une fois terminée la vidéo est prête dans le logiciel PowerPoint.
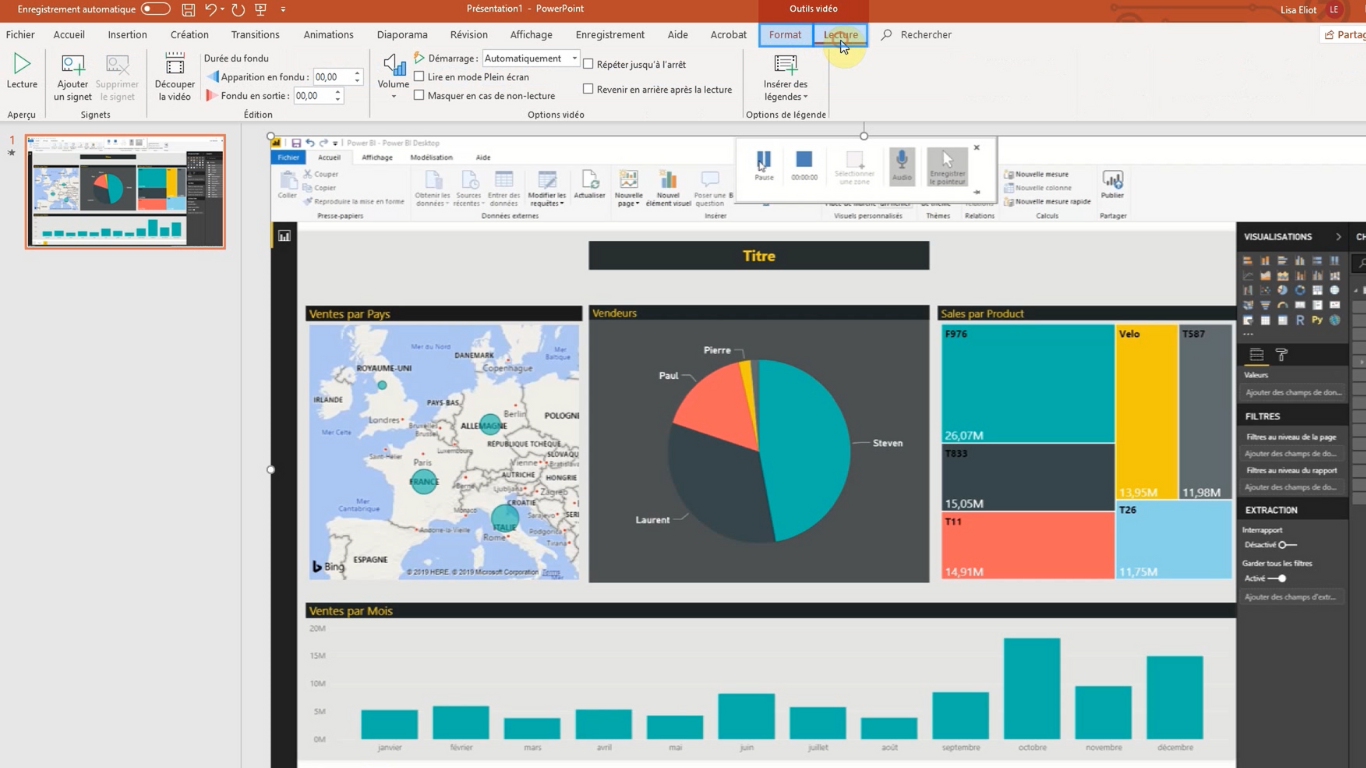
Vous pouvez ajuster certains paramètres grâce aux onglets « Format » et « Lecture » présents dans le ruban.
Par exemple, vous pouvez découper la vidéo grâce au bouton correspondant dans l’onglet « Lecture ».

Étape 4 : Publier la vidéo ⏰
Dans l’onglet « Enregistrement », il est possible de directement publier votre vidéo sur Microsoft Stream grâce au bouton correspondant. En cliquant sur ce dernier, une nouvelle page s’ouvre où vous pouvez inscrire un titre et une description Ainsi, pas besoin d’exporter ou de compresser la vidéo.
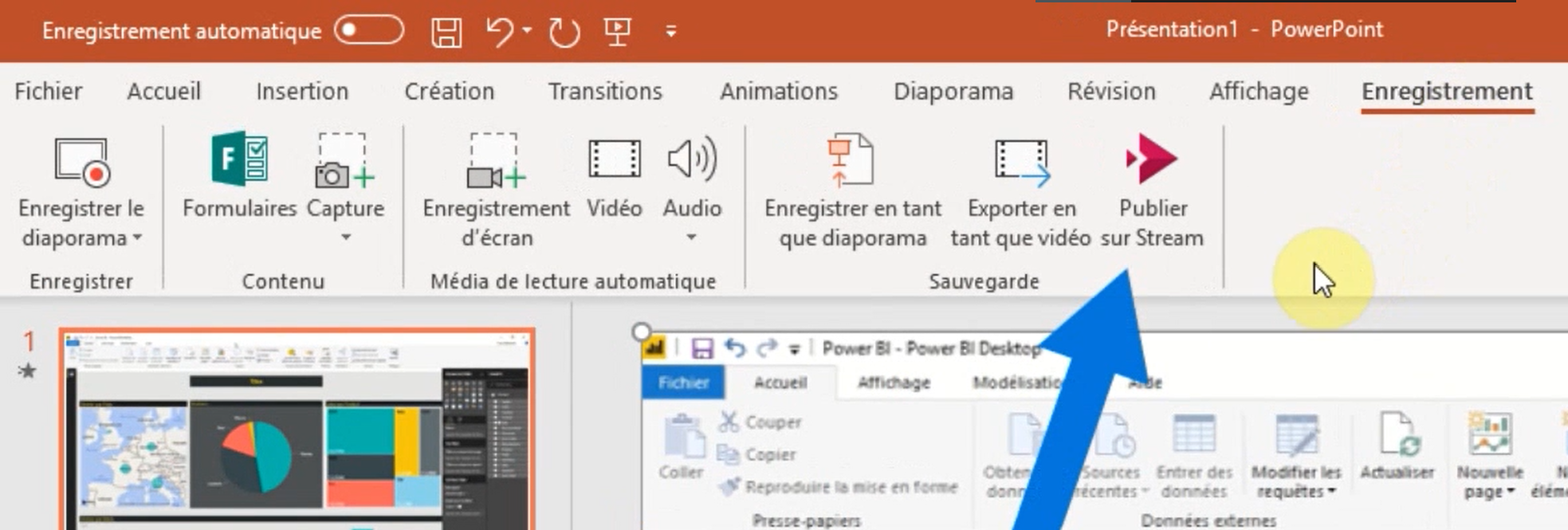
Sur Microsoft Stream, vous pourrez gérer les accès à la vidéo en seulement quelques clics pour définir à qui est-ce que vous souhaitez la partager.
Si vous ne voulez pas publier cette vidéo sur Microsoft Stream, vous pouvez tout aussi bien la partager par exemple sur Microsoft Teams ou Microsoft Yammer. Pour cela, rendez-vous dans l’onglet « Fichier », puis « Enregistrer sous » où vous pourrez modifier choisir le format que vous souhaitez pour la vidéo.
Maintenant, adieu le papier ! Ce format est bien plus attractif et ludique que cela soit pour vos clients ou vos collaborateurs alors réalisez autant de vidéos que vous le voulez grâce à PowerPoint. De plus, cela sera aussi un gain de temps pour vous.
? Nous contacter :
? Par mail : support@mooc.office365-training.com
Pour rester au courant de nos dernières actualités, suivez-nous sur LinkedIn !