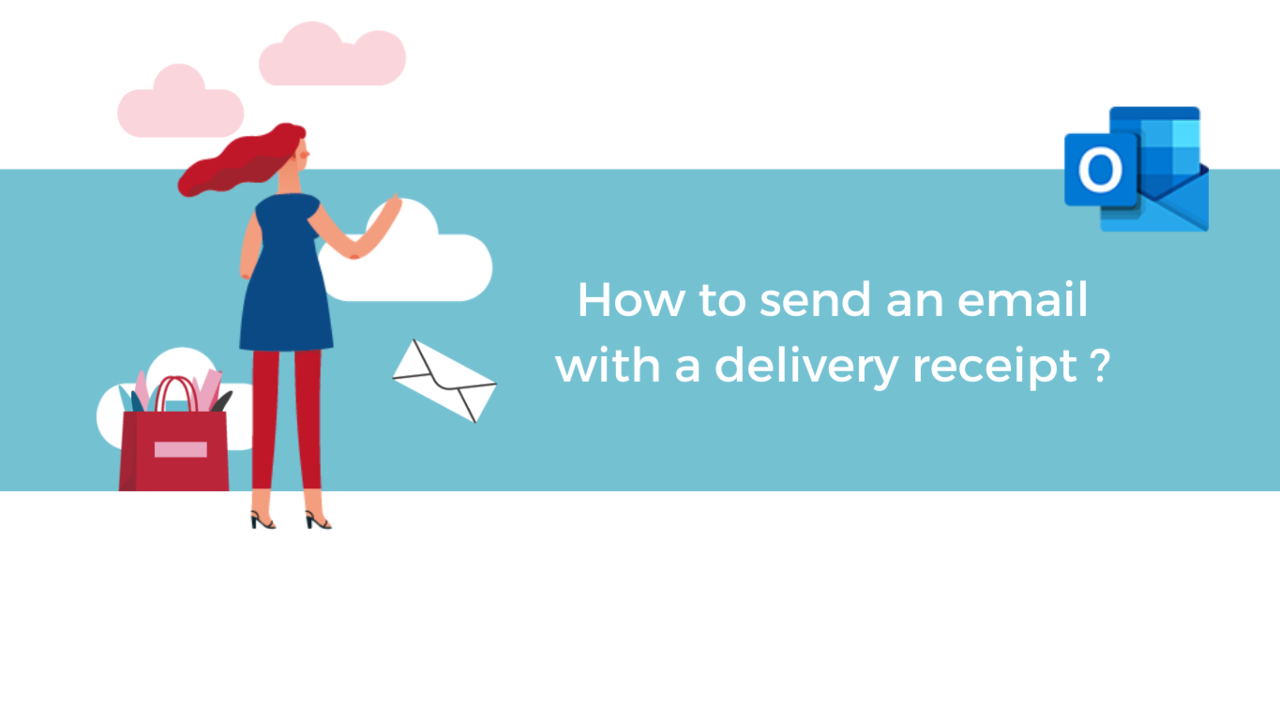Have you ever needed to send an important email but weren’t sure if it would be received and read in time? Have you ever wished for a way to know when your emails would be received? Discover in this article how to activate the delivery receipts in Microsoft Outlook, the solution to all these problems!
Beforehand, go to your Microsoft Outlook mailbox.
Part 1: Activate the delivery receipt on an email
In your browser
In a new message, click on the three dots in the menu at the bottom of your email.
In the newly opened menu, click on “Show message options…”.
Now that you are in the “Message options” menu, you can now check the “Request a read receipt” box to receive a notification in your mail when your message will be opened or the “Request a delivery receipt” box to receive a notification when your mail will arrive in your recipient’s mailbox.
Click on “OK” to validate your choice.
In the application
In a new message, go to the “Options” tab.
Then click on the three dots at the far right of the menu.
In the “Tracking” part of the list, click on “Request a read receipt” to receive a notification in your mail when your message will be opened or the “Request a delivery receipt” to receive a notification when your mail will arrive in your recipient’s mailbox.
Part 2: Activate delivery receipts on all emails
Unfortunately, it is not possible to automatically activate the delivery and read receipts on all your emails in the browser, but you can do it in the application!
To do so, go to the “File” tab of the application.
Then, click on “Options” in the bottom left of the screen.
Once in the “Options” menu, go to the “Mail” tab then scroll down until you find the “Tracking” options.
Here, you can check the “Delivery receipt confirming the message was delivered to the recipient’s email server” box to always receive a notification when your emails arrive in your recipient’s mailbox or the “Read receipt confirming the recipient viewed the message” box to always receive a notification when your recipient opens your emails.
You can also find various options to set up the actions to do when you receive or send delivery and read receipts.
Once your choices made, click on “OK” to validate them.
You now know all the secrets of the art of sending emails with delivery and read receipts!
Discover our Outlook formations
📞 Contact us:
📧 Email: support@dileap.com
Follow us on LinkedIn for the latest scoop!