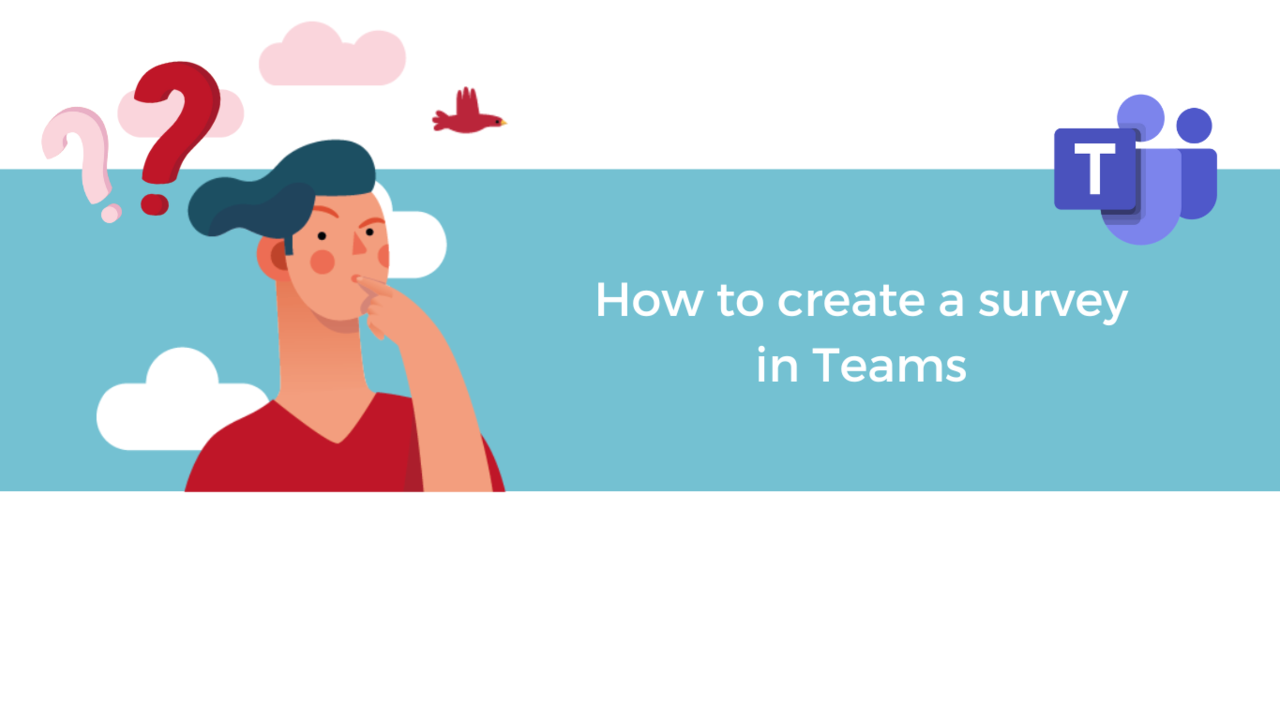Surveys can be an extremely useful tool to learn your colleagues’ opinion on the next step to take or to add interactivity in your presentations. Discover in this article how to create a survey in Microsoft Teams.
Before anything else, open the Microsoft Teams application.
Step 1: Find the survey application
Once in the group conversation of your choice, click on the three dots in the menu bar under the “Type a new message” field, which will open the application menu.
To create your survey, you need the “Forms” application. If it is not in your suggestions, write its name in the “Find an app” field, then click on Forms when it appears.
Step 2: Create your survey
Clicking on the Forms application sends you to the survey creation form.
You now can create your question and the possible answers by clicking in their respective fields and changing the text.
You can add as many possible answers you want by clicking on “Add an option”.
Also, you can activate “Multiple selections”, which will enable the respondents to select multiple answers simultaneously.
Below, you can check or uncheck the “Record names of respondents (only visible to creator)” box, to know who participated in the survey, or the “Share aggregated results with respondents”, to allow your respondents to see the results of the survey.
There, our survey is ready! We can now click on “Preview” to see what our survey will look like once posted.
You can click on “Modify” if your survey is not completely ready to be posted and you wish to make modifications, or on “Send” if it fits your needs!
The survey will appear in the group conversation you created it in.
And there we go! Your survey is now online. To see the results, you just have to look under the survey in the conversation you posted it in.
You now know everything you need to create your own surveys in Microsoft Teams!
Discover our Teams training courses!
📞 Contact us:
📧 Email: support@dileap.com
Follow us on LinkedIn for the latest scoop!