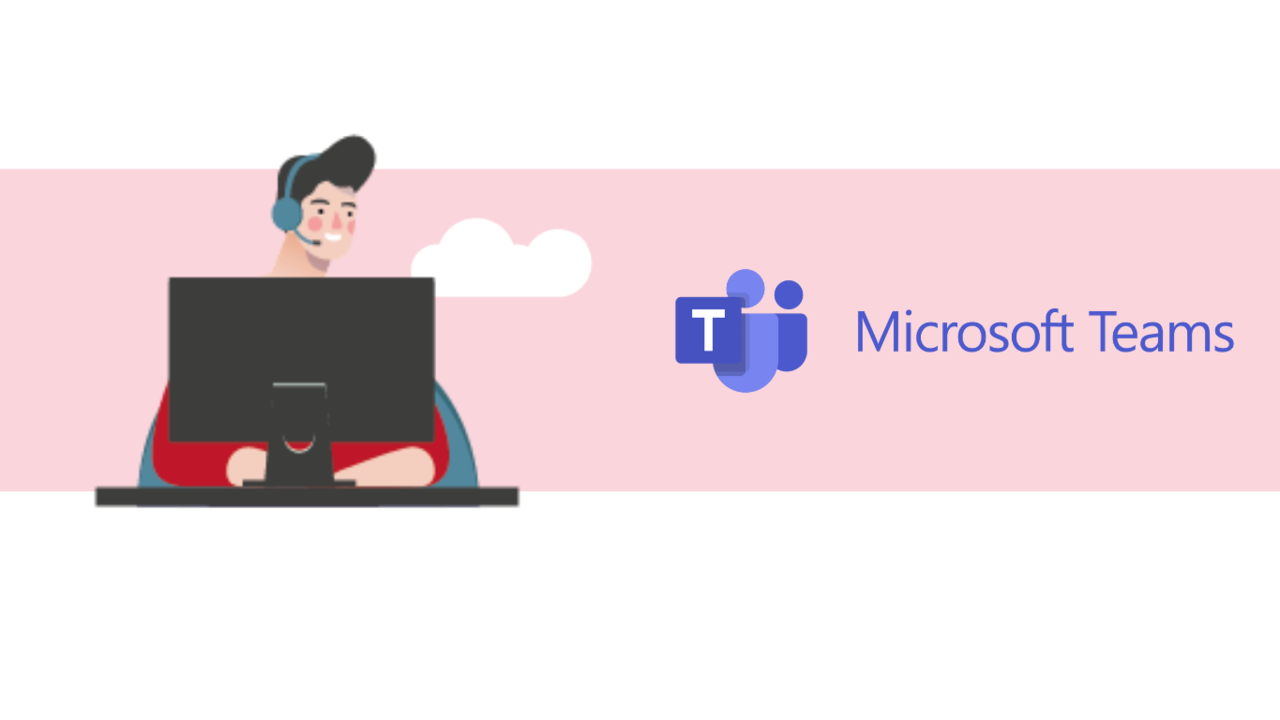Since the pandemic started, working from home has seen a significant increase. Video conferencing meetings have begun to dictate our daily lives, and with that, the difficulties that come with it have increased as well. The setting of a meeting and its management are not easy for all users, especially when there are several ones scheduled for the day.
So how do you manage your meetings on Teams?
What is TEAMS? ?
TEAMS is a collaborative platform developed by Microsoft that makes it easier to work remotely. It has a task manager, a calendar, instant messaging among many others. Microsoft 365 TEAMS offers a range of features as well such as creating individual and group conversations, organizing online meetings, audio and video calling, etc...
It's a comprehensive tool for users to learn and collaborate in a single workspace.
Tip 1: Schedule a meeting ?? ?
The "meeting" tab allows you to schedule your meetings directly on the platform without the need of other tools.
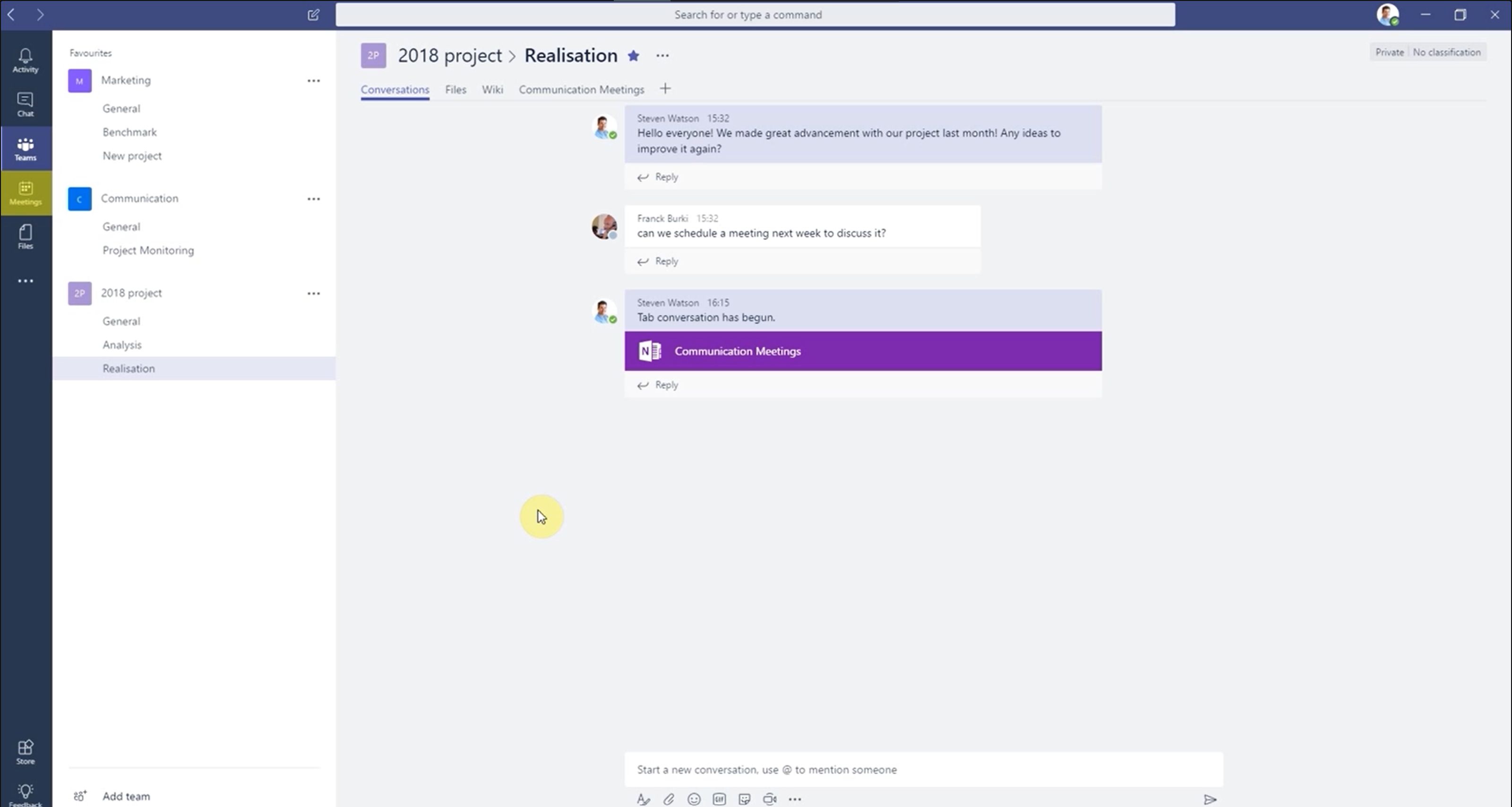
To schedule a meeting, click the "Schedule a meeting" button at the bottom left of the screen.
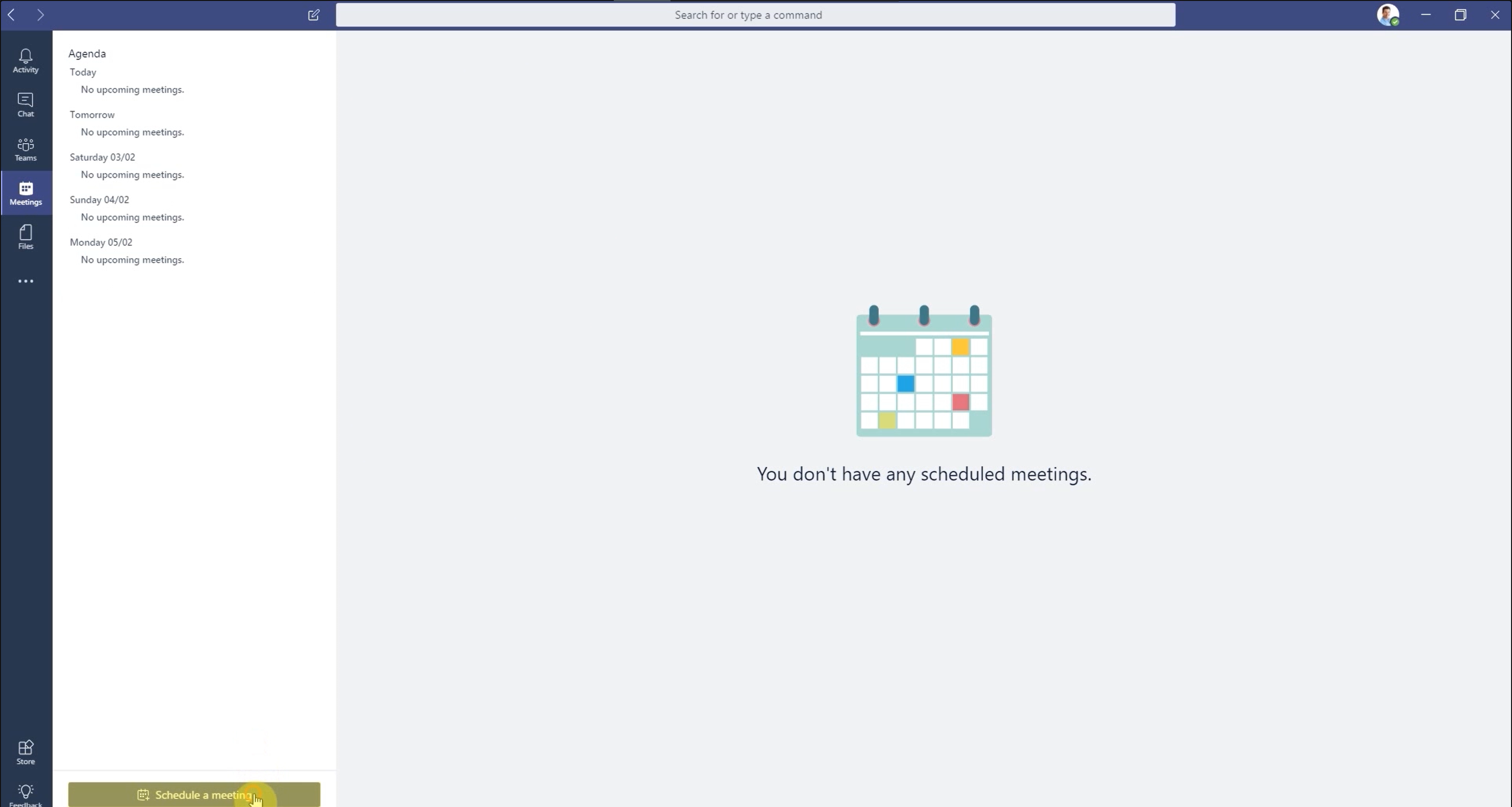
A new window will open to set up a meeting. You can fill in information like a title, a date, times and a personalized message, if needed.
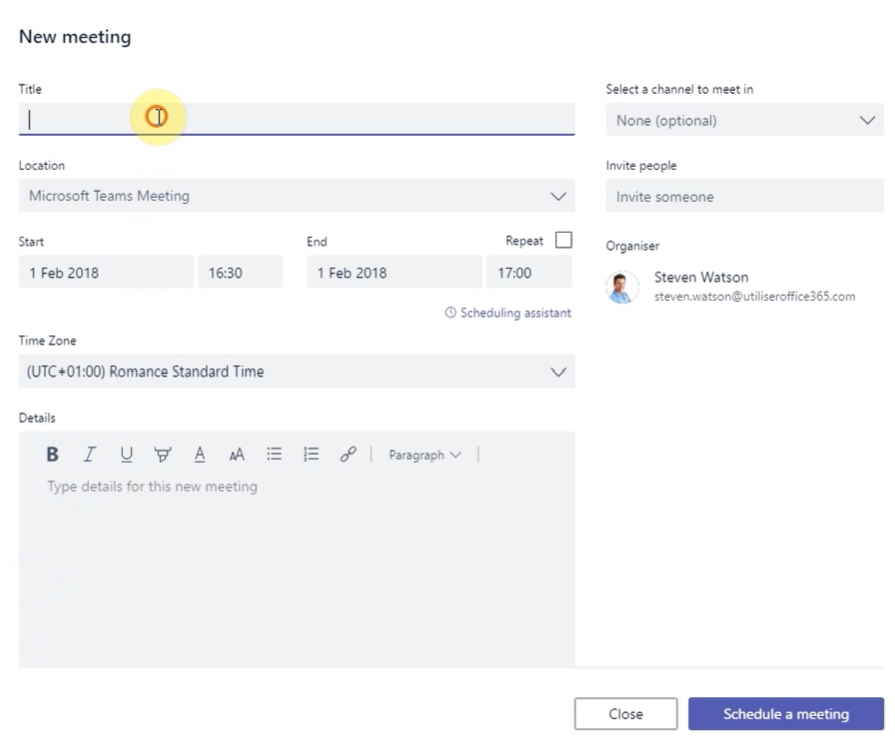
To invite all the members of a team, choose a channel from the drop-down list on the right.
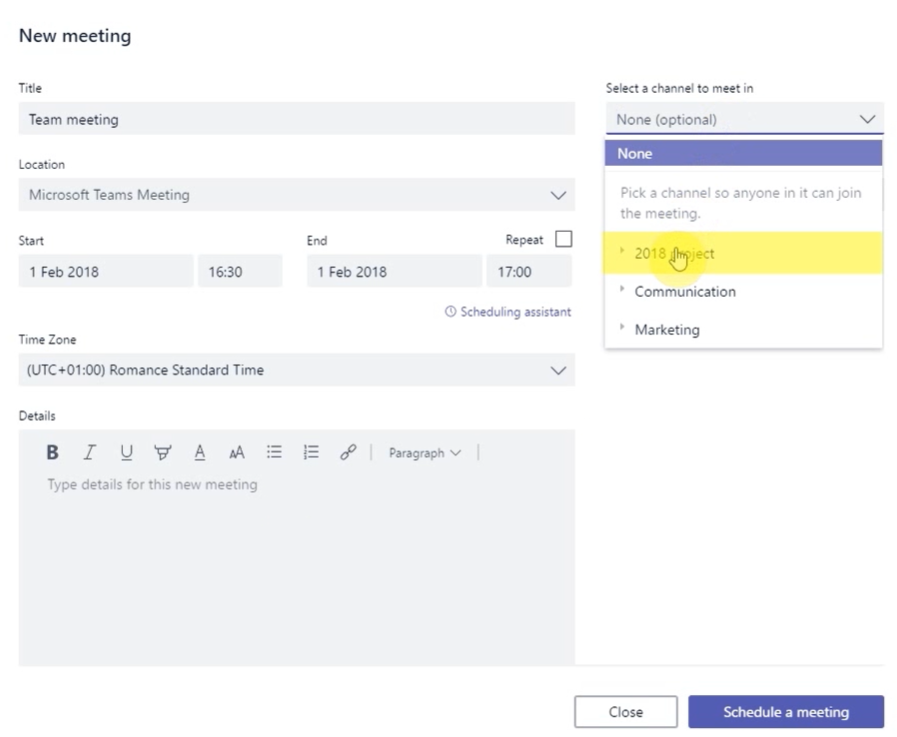
To finalize your meeting, click on "Schedule a meeting" at the bottom right of your screen.
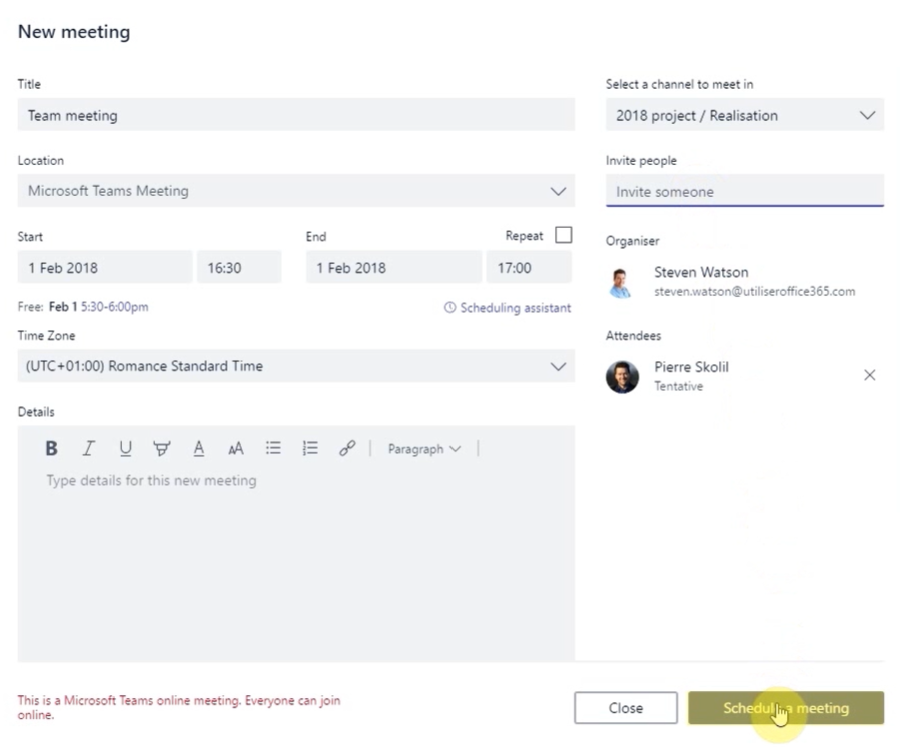
Your guests will be informed of this new meeting by email and will receive an invitation with a link to join this meeting on D-Day. They will be able to access it going to The Meeting Tab and then clicking on "Join". If you have an Outlook account, you can find these meetings in such calendar as well.
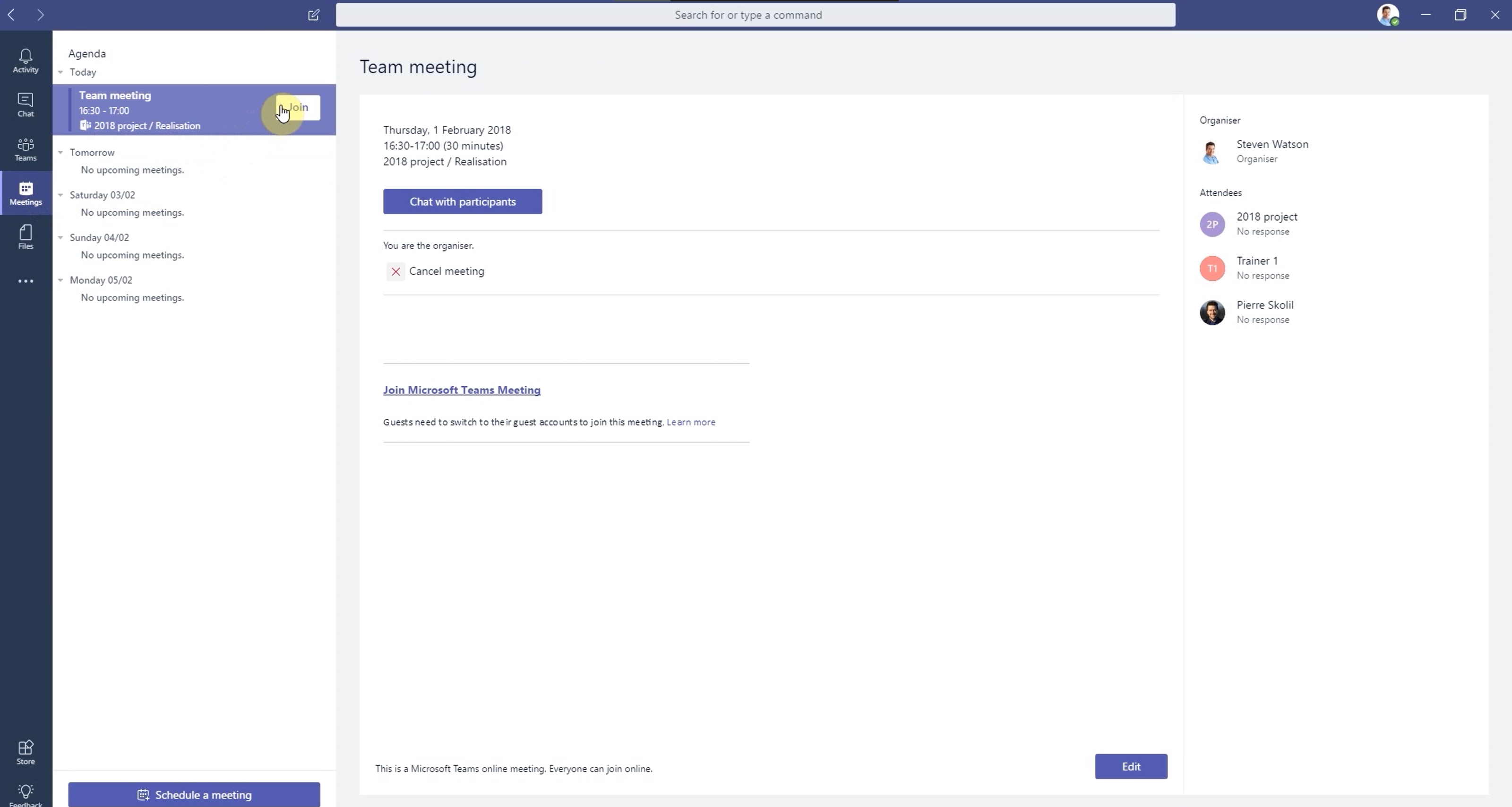
Find our training to organize and manage meetings on Teams
Tip 2: Use the features available in a meeting ✅
During the meeting, you can use the dedicated chat by clicking on the bubble at the top right of your screen.
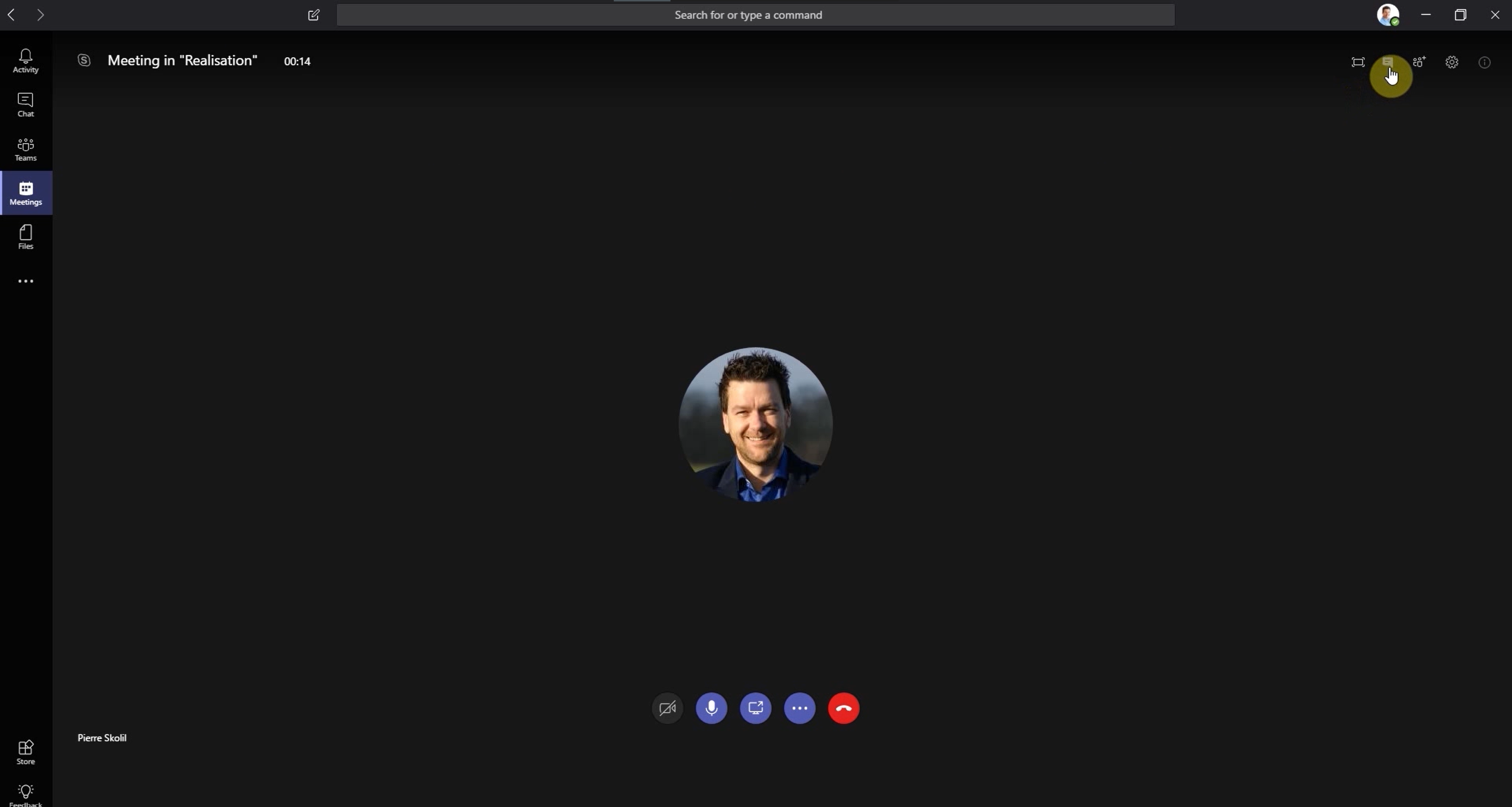
You can activate your audio and camera, but you can also share your screen or broadcast your PowerPoint presentation for example.
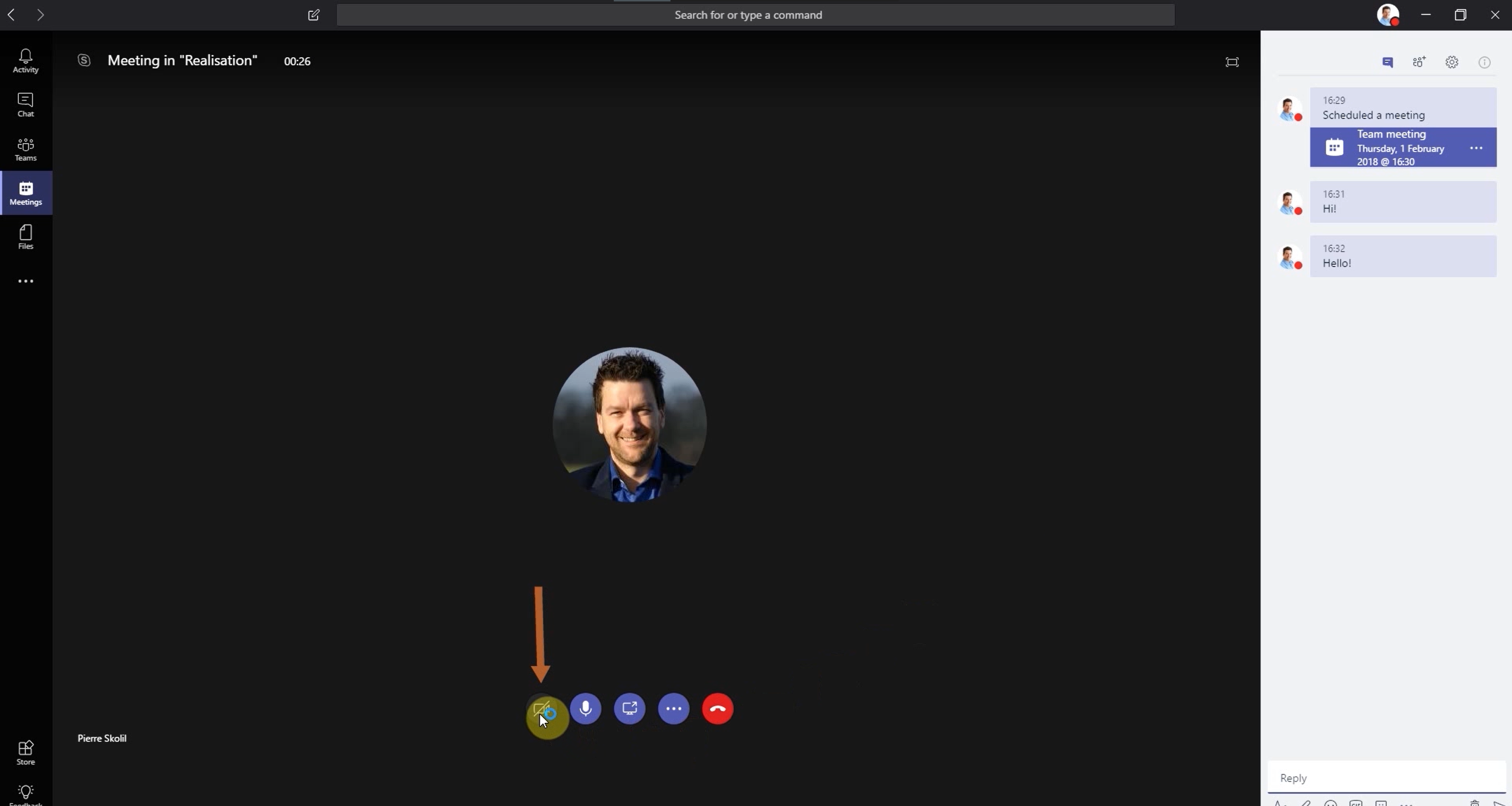
You can also navigate some of the TEAMS features during your meeting. For example, it is possible to open your team's shared notebook to write down a meeting report, all that just by clicking on "Communication Plan".
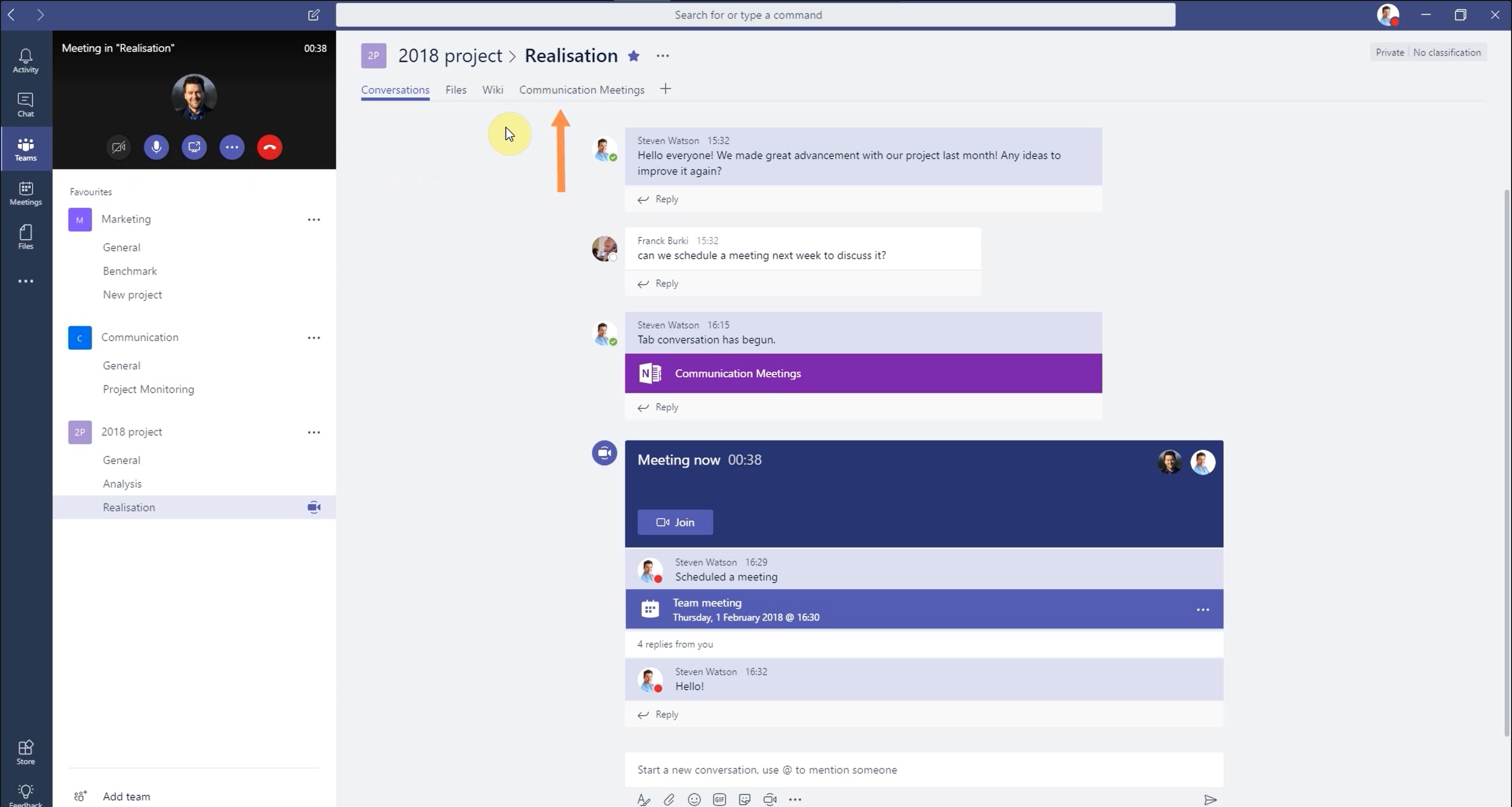
Thus, TEAMS is the ideal tool for teamwork!
Find this tutorial summarized in 2m30 in video format:
📞 Contact Us:
📧 Email: support@dileap.com
Follow Us on LinkedIn for the Latest Scoop!