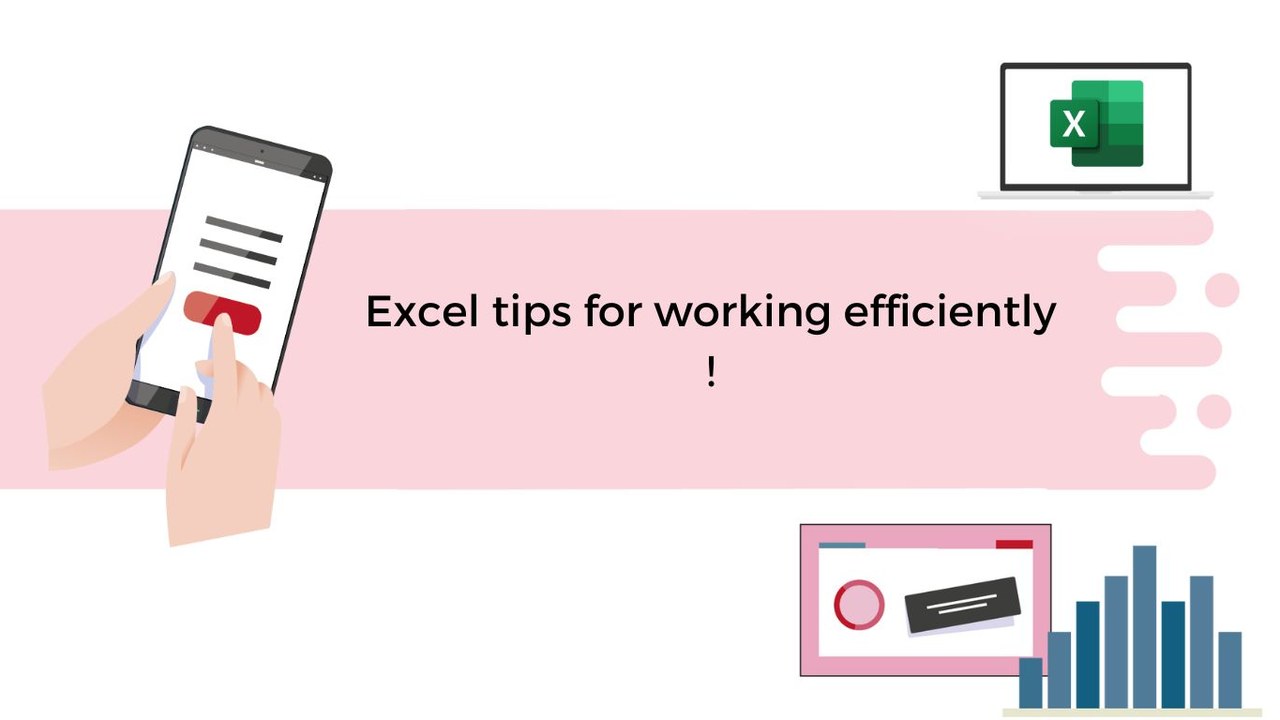Microsoft Excel is undeniably THE data processing software of the Microsoft Office suite.
Excel is certainly a great tool that allows you to create tables, automated calculations, schedules, charts, ... But it is still complex to understand and handle, especially when we talk about functions, values, columns, ranges or lists. Everything can be mixed and it is important to have a few tips on hand to find your way around quickly.
We have heard you. In this article, we cover some easy Excel tips to help you work more efficiently with the data processing tool of the Microsoft Office 365 suite.
1. Keyboard shortcuts in Excel
How to start without mentioning the essential keyboard shortcuts… They help improve productivity and efficiency.
Here are 5 Excel keyboard shortcuts:
-
To select an entire column: CTRL + Spacebar
-
To select an entire row: SHIFT + Spacebar
-
To select an entire sheet: CTRL + A
-
To hide/show Ribbon: CTRL +F1
-
To paste only data: CTRL + ALT + V
2. Functions to know by heart
To work more efficiently, it is important to use the functions to save time and here are the 3 functions to know by heart:
-
=SUM (): Adds the numerical values in a range of cells
-
= SEARCH (): Relates multiple data ranges to find links between cells
-
= COUNTIF (): Counts the number of cells according to certain criteria
3. Create a logical sequence with the "double-click"
When you have inserted the formula into the first cell, no need to redo it ad infinitum!
Just double-click the incremented fill handle by putting the mouse cursor at the lower right corner of this cell and the formula instantly copies itself to the entire range of cells corresponding to the data below.
4. Freeze a row or column
When dealing with large tables of data, it may sometimes be necessary to "freeze" certain rows or columns to easily find our data.
To do this, select the column or row in question on your page, then click on the "View" tab then "Freeze panes" and choose the option that best suits your needs.
N.B: To unfreeze the column or row, go to the same place ?
5. Convert an Excel file
a. Convert Excel file to PDF
It is possible to convert your Excel table to PDF. To do this, simply click on the "File" tab, then "Export" and finally, click on "Create PDF/XPS".
b. Convert Excel file to CSV file
Using the same previous method, just click on the "File" tab then "Export" and on "Change File Type" and choose the "CSV(Comma delimited) (*.csv)" format.
N.B: As you can see, other formats are available.
We hope these tips help you work efficiently! If you want to deepen your knowledge of the Excel tool, do not hesitate to follow an Excel training course on our Microsoft 365 training platform.
See you soon for new tips!
📞 Contact us:
📧 Email: support@dileap.com
Follow us on LinkedIn for the latest scoop!