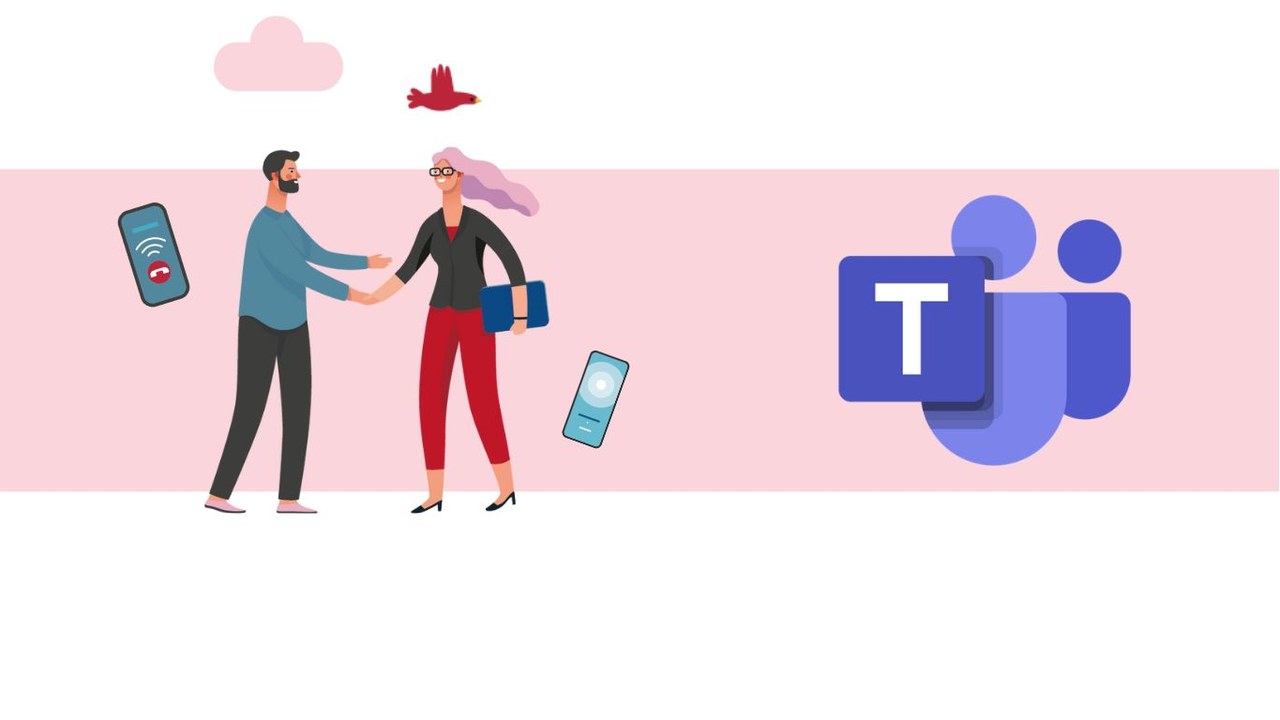La communication au sein des équipes est fondamentale pour mener à bien tous les projets de votre entreprise. C’est pourquoi Microsoft Teams est l’outil parfait pour communiquer avec vos collaborateurs, tout en centralisant et en conservant l’historique de ces conversations. De plus grâce aux équipes et canaux proposés sur Microsoft Teams vous pouvez profiter de conversations organisées. Mais pour cela, il faut savoir comment les utiliser !
Au préalable, rendez-vous sur l’application Microsoft Teams et dans la catégorie « Équipe » à gauche.
Étape 1 : Classer les canaux de discussion
Dans la colonne de gauche, vous retrouvez l’espace de travail de vos différentes équipes composés de plusieurs canaux. Ces derniers vous permettent ainsi de structurer les discussions pour vous y retrouver plus facilement, en fonction par exemple des tâches, des noms de services, des étapes de projet…

Étape 2 : Ajouter un nouveau collaborateur dans une équipe Microsoft Teams
Pour ajouter un nouveau collaborateur dans une équipe Microsoft Teams, rendez-vous dans la colonne de gauche et sélectionnez les « … » de l’équipe qui vous intéresse. Ensuite, cliquez sur « Ajouter des membres », une fenêtre où il faut inscrire le nom de la personne concernée et cliquez enfin sur « Ajouter ».
Grâce à cela, le nouveau membre aura accès à toutes les précédentes discussions et fichiers partagés. Ainsi, vous n’aurez pas besoin d’avoir à tout lui réexpliquer.

Étape 3 : Rechercher un élément dans une équipe
Si vous avez besoin de retrouver un sujet important traité dans l’un des canaux mais que vous ne savez plus à quel endroit celui-ci se trouve, utilisez la barre de recherche en insérant un ou plusieurs mots clés du thème concerné. Ainsi, chaque conversation utilisant le ou les mots clés que vous avez inscrit apparaîtront.

Étape 4 : Répondre à un message
Un sujet a attiré votre attention et vous souhaitez en savoir plus ? Cliquez sur « Répondre » en dessous du message concerné et inscrivez votre message dans la barre de texte qui apparaît.

Si la personne ne répond pas, mais que vous souhaitez la relancer, vous pouvez essayer de l’identifier en écrivant le nom de la personne précédé d’un « @ ».

Étape 5 : Enregistrer des messages
Pour ne pas perdre un message important, vous pouvez utiliser la fonction d’enregistrement de messages. Pour cela, passez votre souris sur un message, puis cliquez sur le symbole comme montré ci-dessous.

Ultérieurement, vous pourrez retrouver l’ensemble des messages que vous avez enregistré en cliquant sur votre photo de profil, puis sur « enregistrer ».

Étape 6 : Solliciter ou plusieurs personnes par messages privés
Avant toute chose, rendez-vous dans la catégorie « Communication » à gauche. Une fois cela fait, créez une conversation avec le symbole représenté ci-dessous, et ajoutez la ou les personnes qui vous intéressent.

Ainsi, un fil de discussion s’ouvre où vous pouvez écrire des messages instantanés à vos collaborateurs et lancer des réunions grâce aux boutons en haut à gauche.

A présent vous savez maintenant comment centraliser vos conversations d’équipe dans un seul et même espace qui sera structuré grâce à des canaux. Grâce à Microsoft Teams vos conversations d’équipe sont désormais efficaces et ciblées. Les canaux de discussions vont devenir un indispensable pour organiser les projets de votre entreprise.
? Nous contacter :
? Par mail : support@mooc.office365-training.com
Pour rester au courant de nos dernières actualités, suivez-nous sur LinkedIn !