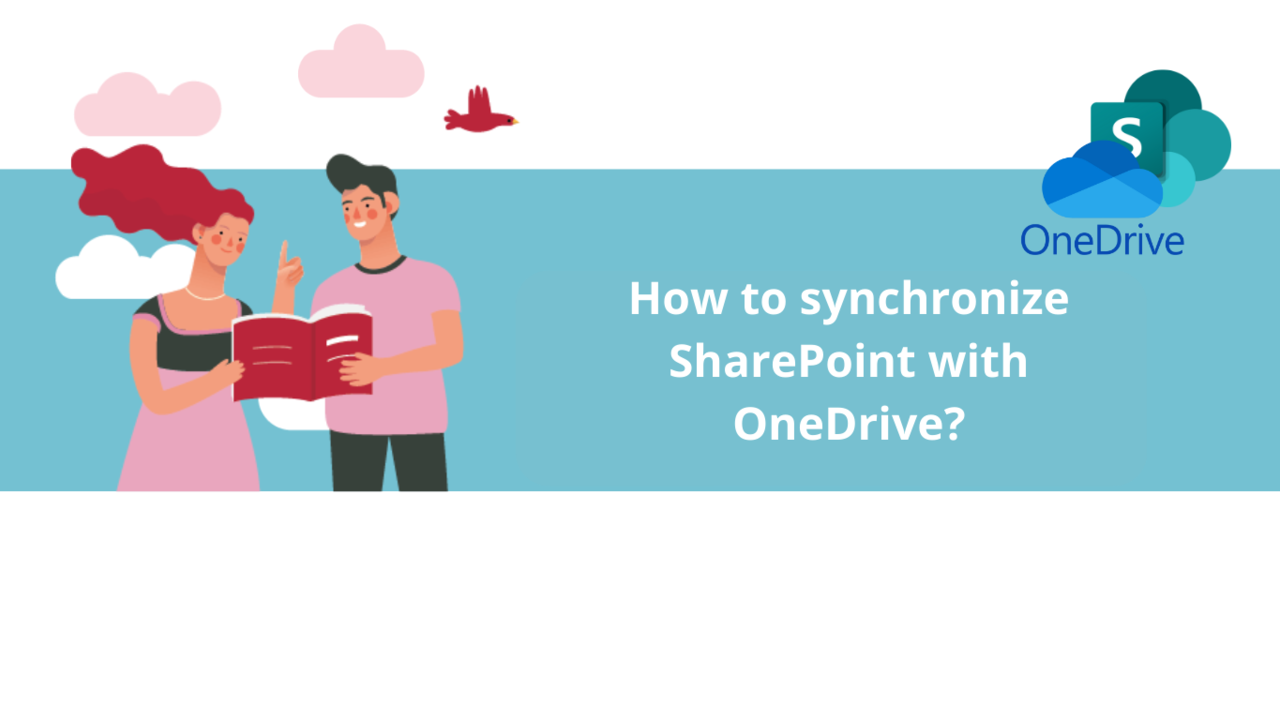It's possible to synchronize a Microsoft SharePoint library with a Microsoft OneDrive storage, whether it's personal or professional. Let's discover how to do it together.
Syncing a Library from SharePoint
From the SharePoint file library, click on the "Sync" button.
Your file library is now synchronized with Microsoft OneDrive. Whenever a file in the library is added, modified, or deleted, the dedicated Microsoft OneDrive space for the library will be automatically updated.
Syncing a Library from OneDrive
You can also sync a SharePoint library from Microsoft OneDrive. To do this, open OneDrive in your browser, then select the SharePoint library you want to sync.
Click the "Sync" button in the toolbar above the file list. Your SharePoint file library is now synchronized with Microsoft OneDrive.
Bonus: Forcing Microsoft OneDrive Synchronization
Is Microsoft OneDrive not syncing? You can force synchronization to start by stopping and then restarting it.
To do this, open the Microsoft OneDrive application, then click on the gear icon in the upper right corner of the application.
Click "Pause syncing," then choose "2 hours." Note that any duration works the same for what we are going to do; you are not required to specifically click on "2 hours."
Then, click the "||" button to restart synchronization. Microsoft OneDrive will automatically check for differences between the files saved in the cloud and your file library, and if there are any, it should synchronize them automatically.
You now have all the tools you need to synchronize your SharePoint file libraries with the online storage space of OneDrive! If you want to learn more about using these tools, you can check out our other articles or explore all our dedicated training courses!
Discover our SharePoint courses
📞 Contact us:
📧 Email: support@dileap.com
Follow us on LinkedIn for the latest scoop!