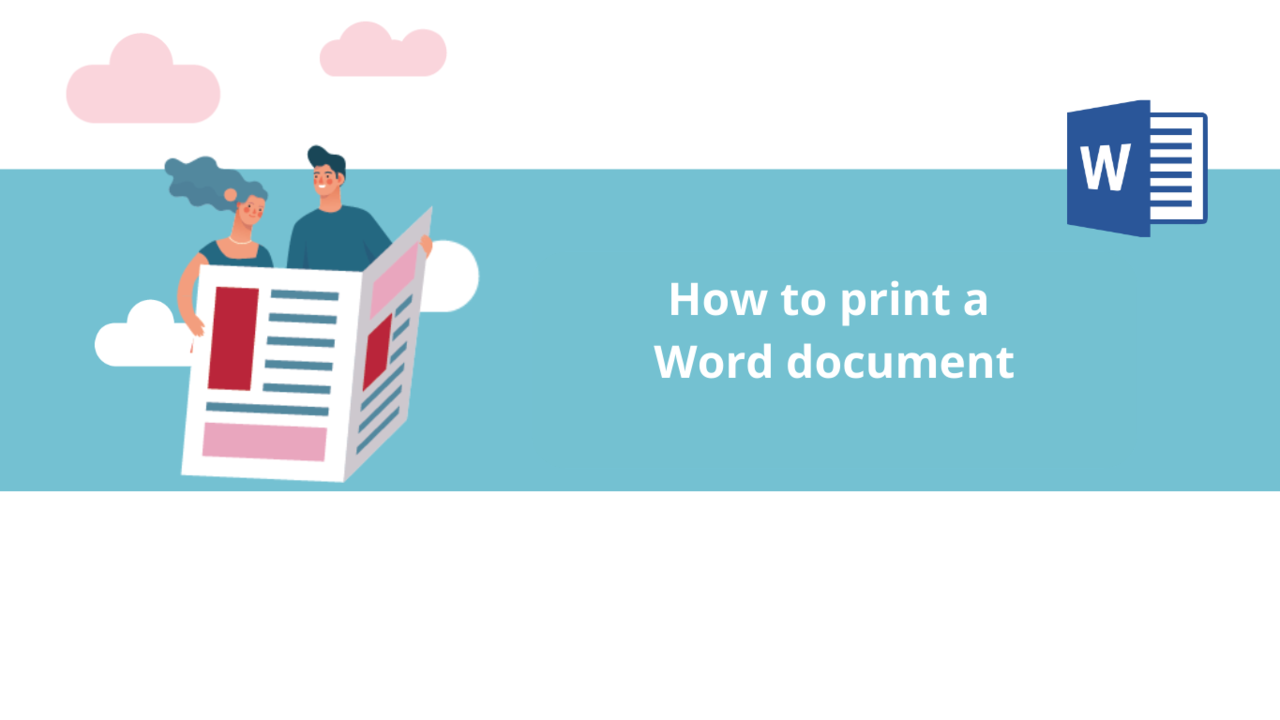Microsoft Word allows you to print your documents easily and quickly. Find out how in this article.
Print a Word document
Open the document that you want to print. Go to the "File" tab of the Microsoft Word application and then to "Print".
Select the printer you want to use, and click the "Print" button to print your document.
Print settings
Various parameters can be adjusted before printing. You can:
• Choose to print only certain pages, such as even, odd, the page you are on, a selection of pages or a choice of custom pages.
• Print your document on both sides of the paper sheets, choosing which side the pages turn on.
• If you print your document multiple times, you can choose the print order to group the pages by identical pages or in the order of the Word document.
• Choose the orientation of the document.
• Choose the page size in which to print your Word document.
• Change the margins of your document when printed, to better adapt it to the page size for example.
• Choose to print multiple pages of the document on the same sheet.
Finally, you can find the layout settings by clicking "Layout" at the bottom of the print settings list.
In the "Margins" and "Paper" tabs, you can customize the margin and paper size settings more deeply than in the basic print settings.
In the "Layout" tab, you can configure the beginning of each section, headers and footers, and vertical alignment.
You can choose to apply these settings to the entire document, or only from a certain point. You can also set the line numbering as well as the borders by clicking on the "Line numbering" and "Borders" buttons respectively, which opens their dedicated menu.
If you want to learn more about using Microsoft Word, do not hesitate to consult our other articles on it, or check out all our training courses dedicated to Microsoft's text editor!
📞 Contact us:
📧 Email: support@dileap.com
Follow us on LinkedIn for the latest scoop!