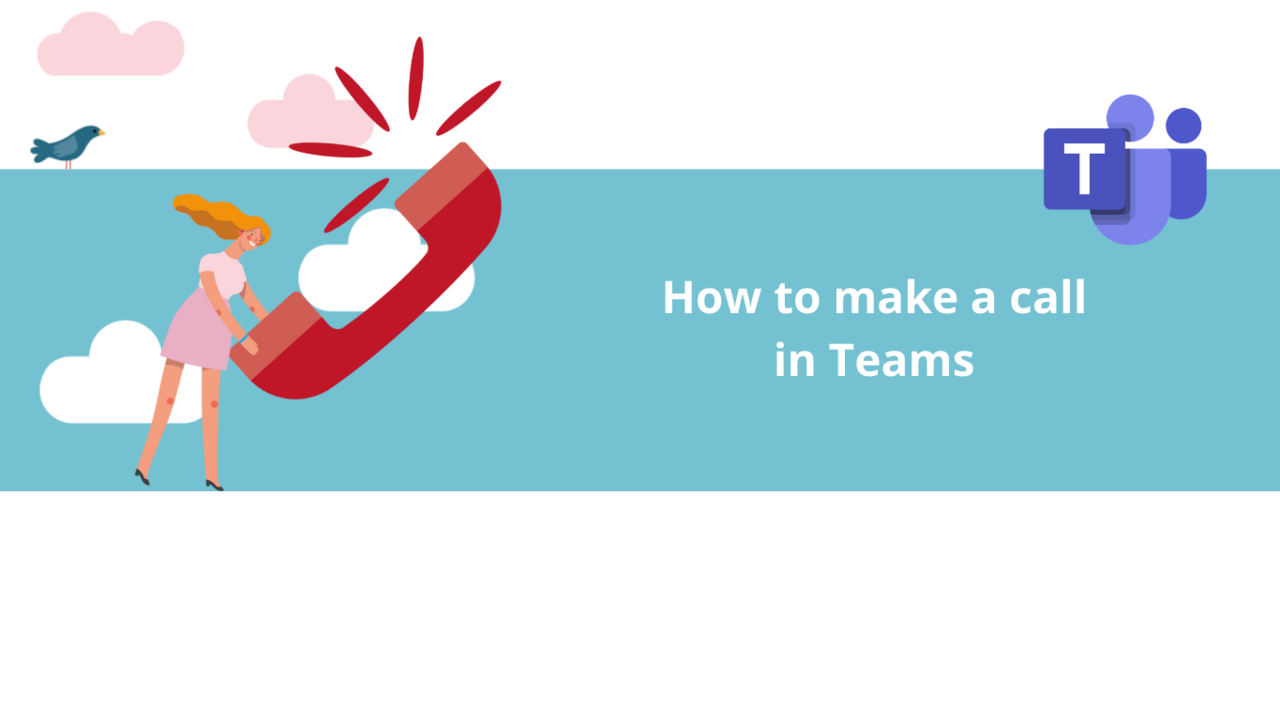Live calls are one of the most useful features of Microsoft Teams. Let's see together how to use them in the different tabs of Microsoft Teams.
Make a call in the "Conversation" tab
In the "Conversation" tab, to start a call, all you have to do is go to the conversation or group of your choice, then click on the phone icon at the top right of your screen.
If you have a webcam, you can directly initiate a video call by clicking on the camera icon next to the "Call" button.
In a group conversation, you can have up to 20 participants in the same call. If you want to have more participants, go through the "Teams" tab to start a meeting.
Make a call in the "Teams" tab
In the "Teams" tab, click on the team you want to call, then click on the "Start a meeting" button at the top right of your screen.
If you click the arrow next to this button, you can choose between starting a meeting immediately or scheduling it for later.
Start a call in the "Calls" tab
In the "Calls" tab, click in the "Type a name" field at the top left of the app, then type the name of the person you want to call.
To start a video call, click the camera icon next to the name of the person you're interested in, or on the phone for a simple call.
You can also search for the person you want to contact in your contact list, which you can find in the "Contacts" tab at the top of your screen.
If the person you wish to contact is not on your contact list, you can enter their phone number in the "Type a name" field and then click "Call" to start the call.
Now you know everything about how to make a call in the different tabs of Microsoft Teams!
📞 Contact us:
📧 Email: support@dileap.com
Follow us on LinkedIn for the latest scoop!