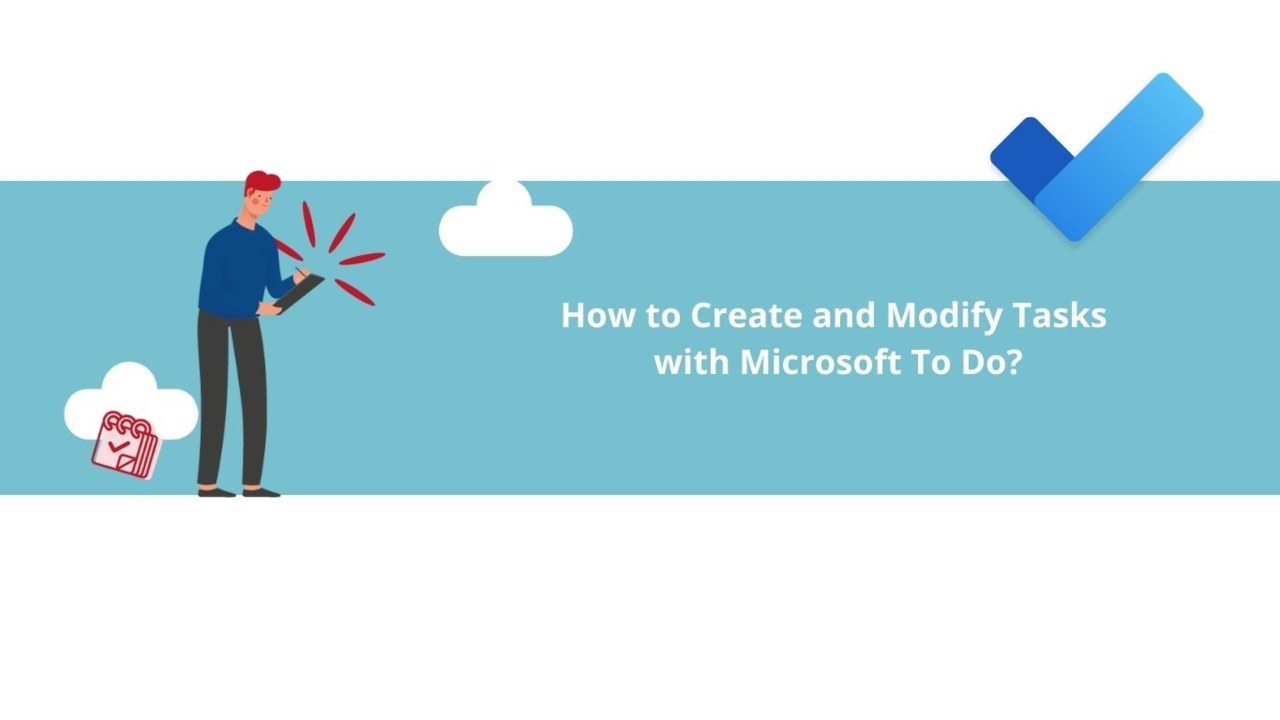Need an easy way to keep track of your tasks? Use Microsoft To Do! Its task management system is user-friendly and will greatly improve your organization. In this article, you'll discover the basics of using it.
Firstly, go to the Microsoft To Do application in your web browser.
Step 1: Create a Task
Once in the Microsoft To Do application, simply go to the "Add a task" field to start creating your task.
You can write the title of your task in the "Add a task" field and set the due date, reminders, and task repetition using the icons below the field.
- Click on the calendar icon to add a due date to your task. Microsoft To Do offers options to set the due date for today, tomorrow, or next week, but you can also choose a custom date.
- Click on the bell icon to add a reminder for your task. You can choose to set a reminder for later in the day, tomorrow, next week, or select a specific date and time of your choice.
- Click on the loop icon to add a repeat frequency to your task. This can be set to repeat daily, only on weekdays, every week, every month, every year, or you can choose a custom repeat schedule.
To create your task, simply click in the field where you wrote the task title and press Enter or click the "Add" button.
Step 2: Modify a Task
You've created your task, but maybe you're not satisfied with the settings you've chosen and want to modify or add to them. In that case, all you need to do is click on your task. This will open the task editing pane on the right side of your window.
Here, you can add a step by clicking on the "+ " next to the "Add a step" field, then type the name of your step in this field and press "Enter" or click the "Add" button.
You can add as many steps as you want or remove them by clicking on the cross next to each step.
You can remove the task from your "My Day tasks" by clicking on the cross next to "Added to My Day" (it appears when you hover over this field).
You can modify the reminder, due date, and repeat settings chosen during task creation by clicking on their respective fields. Microsoft To Do will offer you the same options as before.
You can add a category to your task by clicking on "Choose a category." Microsoft To Do offers different colors to differentiate the affiliation of your different tasks, which is useful for knowing which task belongs to which project, for example. You can add multiple categories to a single task.
Microsoft To Do also allows you to attach a file to the task, such as an associated document or a file necessary for the task, by clicking on "Add a file."
You can also add a note to your task to provide more details or add a clarification.
Lastly, you can mark the task as important by clicking on the star icon at the top of the pane. This will distinguish the task and prioritize its completion.
Step 3: Delete a Task
Perhaps your task is no longer relevant, and you no longer need it on your calendar. In that case, all you have to do is right-click on it and then click on "Delete task."
If you want to delete multiple tasks at once, click on them while holding down the SHIFT key, then delete them in the same way as with a single task.
There you have it!
You now have a good foundation for getting started with Microsoft To Do!
Do not hesitate to see our courses on To Do!
📞 Contact us:
📧 Email: support@dileap.com
Follow us on LinkedIn for the latest scoop!