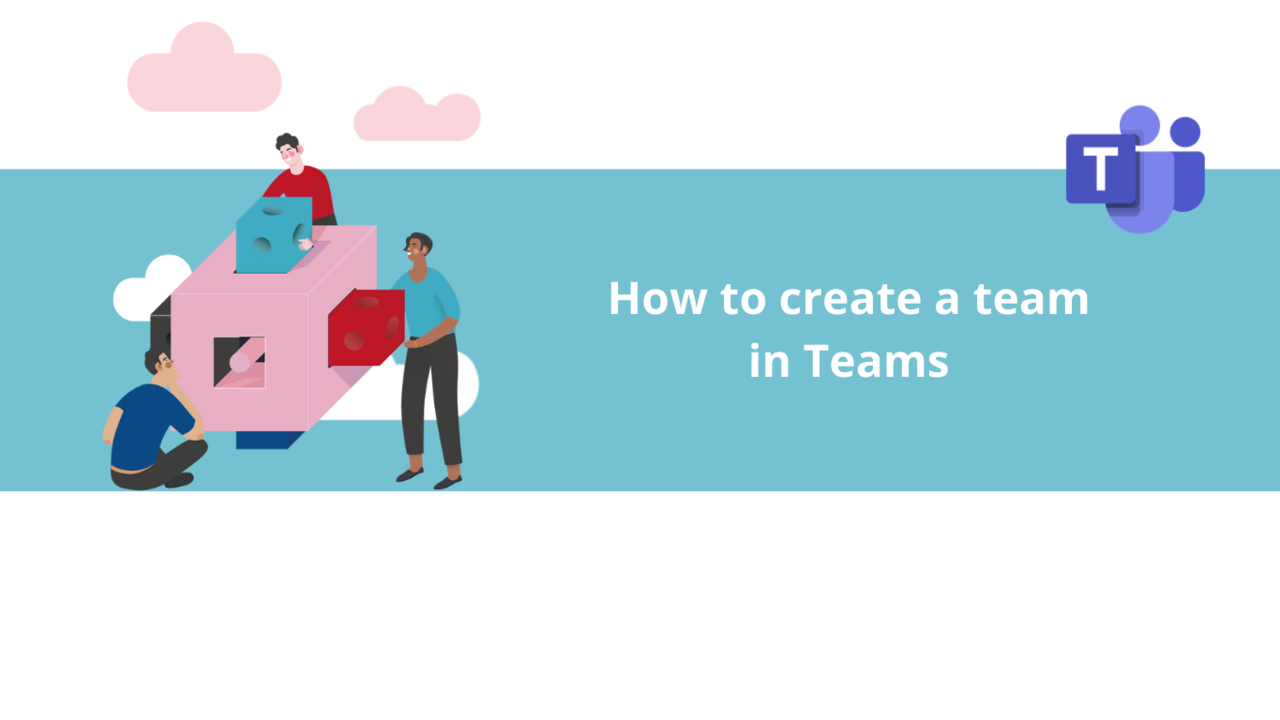Microsoft Teams are a fantastic tool for getting organized and communicating with your employees. Learn in this article how to create a team in Microsoft Teams.
Create a Microsoft Teams team
In the Microsoft Teams app (or its browser version), first go to the "Teams" tab.
At the bottom of your list of teams, you can find the "Join or create a team" button. Click on it to open the menu of the same name.
Hover over the "Create Team" block to bring up its button, and click on it to start creating your Teams team.
In the window that opens, you can choose on which basis you will build your team.
You can create your team from an existing team or group, which allows you to automatically add its members to your team; Create it from a template, with preconfigured chat channels. or simply start from scratch and add your Teams team members and channels yourself.
For this article, we will choose the latter option.
Microsoft Teams then asks you to choose whether your team is private or public.
If you choose "Public", members of your organization will be able to see and join, and if you choose "Private", the team will not be visible and can only be reached with an invitation.
Once this choice is made, you can now give a name and description to your team, and finally create it by pressing the "Create" button.
Once your team is created, Microsoft Teams then asks you to add more team members. Type the name of your collaborators or a newsgroup in the search field and you can invite them by clicking "Add" after selecting them.
If you don't want to invite anyone, just click "Skip".
If you have invited members, you can set up their role by using tags and choosing whether they are simple members or group owners.
Once you're done adding members, click the "Close" button and your Microsoft Teams team is created!
If you want to learn more about using Microsoft Teams, do not hesitate to consult our articles or our dedicated training!
📞 Contact us:
📧 Email: support@dileap.com
Follow us on LinkedIn for the latest scoop!