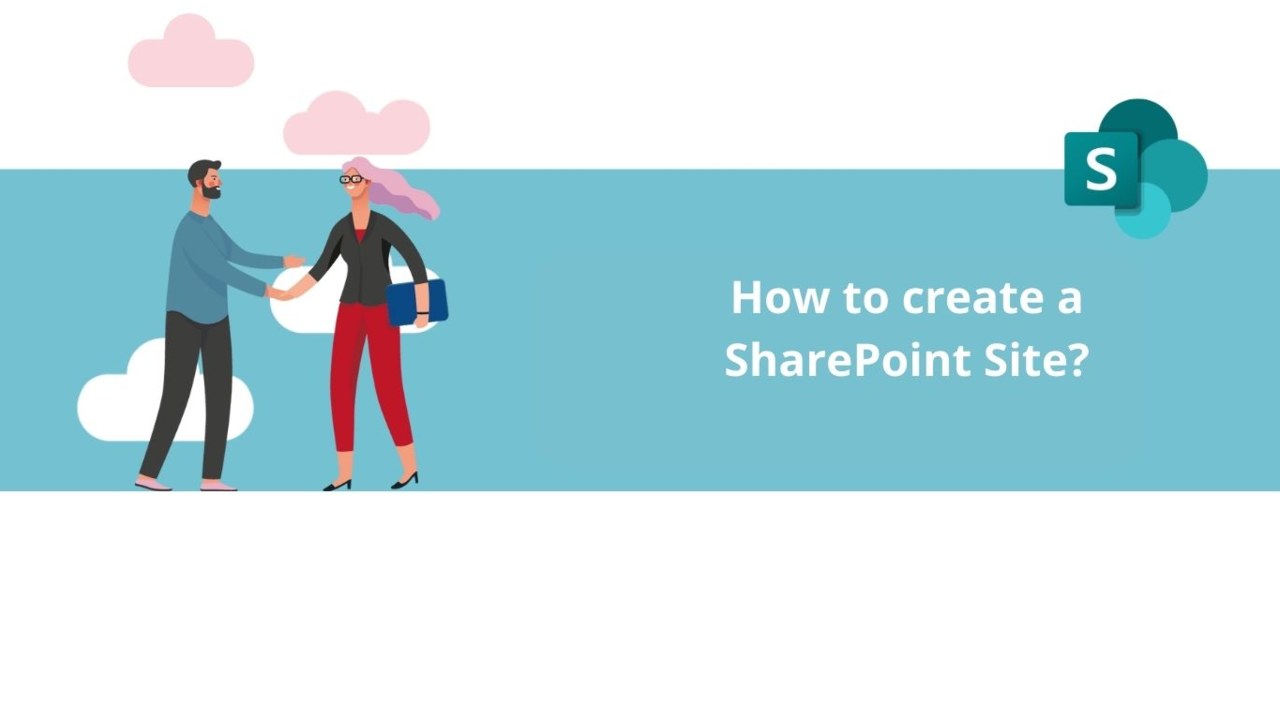In the ever-evolving digital age, effective document management, seamless collaboration, and centralized information have become essential for businesses. This is where SharePoint comes into play, one of the tools in the Microsoft 365 suite designed to simplify data management, enhance productivity, and strengthen collaboration within organizations through the creation of sites.
You need to create a SharePoint site for one of your company's teams. The idea is to embark on creating a workspace with a document library around which users can collaborate.
In this article, we will explore the features available to you for creating a SharePoint team site.
Create a SharePoint site
On your Microsoft 365 web portal, navigate to your app menu and find the SharePoint tool.
On the SharePoint homepage, click on "+ Create a Site"
A pop-up window will appear, offering you the choice to create either a team site or a communication site. Just to refresh your memory, a team site is a private space accessible only to members of your team, while a communication site is a public site that can reach a wider audience, such as clients or individuals outside your organization.
In this article, we will select the "team site" option. Again, you have several possibilities. You can either create a team based on a template provided by Microsoft or one based on "your organization" to match the structure of an existing site within your organization.
Let's choose a standard team, then click on "Create a Template" and provide a name for your team. Automatically, a group email address and a site address will be generated based on the name you've chosen. You can also add a description if desired.
Note: A notification will appear to inform you of the availability of your site name. The only allowed symbols in the site address are underscores, hyphens, single quotes, and periods, and it cannot start or end with a period.
Next, select a level of privacy for your site: Specify whether the group will be public or private (if you're creating a team site).
Choose a default language for your site, then click "Next."
Click on "Create a Site" afterward.
In the next panel, enter the owners and members. When you add a new member, they will be initially set as "member" by default. Simply click on the arrow and choose "Owner" to change their status.
Select "Finish."
A modern SharePoint site is now created and ready to use in a matter of seconds. If you selected a team site, a Microsoft 365 group is also created.
Create a document library
To facilitate collaboration and navigation on this SharePoint site, let's now create a document library.
First, open the site to which you want to add the list or library. In this case, it's the "Marketing Team" site that we just created together.
In the top navigation bar of the window, click on "+ Create," then select "Document Library."
A pane will open on your right, allowing you to choose a name for this library and optionally provide a description. Then, click "Create."
Your file library is now created, and all that's left is to add your files to the library.
There you have it! Your team site and library are ready. All that remains is to customize the site to make it more functional for your users.
To learn more, don't hesitate to check out all our SharePoint training courses ??
Stay tuned for more tips in the future!
📞 Contact us:
📧 Email: support@dileap.com
Follow us on LinkedIn for the latest scoop!