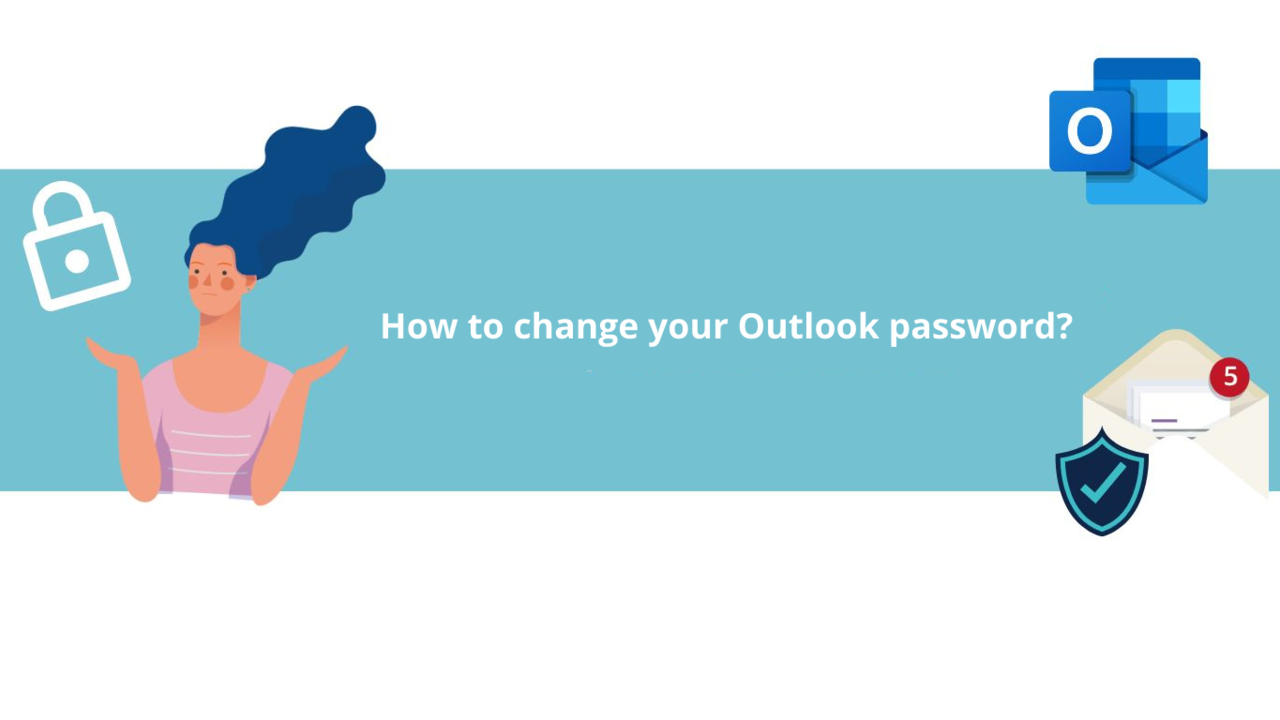Do you think someone has gained access to your mailbox, compromising your data? You should reset the password, as it's been a long time since you last changed it, or perhaps you have simply forgotten your email account password?
In this case, you need to change the password of your Outlook email account.
To change the Outlook password, you may need to go through the settings of your Microsoft account or perform a simple password reset, depending on the circumstances. Below, we'll explain the two processes to modify the Outlook password.
1. Changing the Outlook password
Since the Outlook password is the same as your Microsoft account password, you need to go directly to the settings of your Microsoft account to change the password for your email.
In Outlook, go to the "File" tab, then click on "Account" and select "Manage Account":
A page will appear, and you can navigate to the "Password" section to "Change the password".
You can then enter your old password and choose the new password before clicking on the "Submit" button.
Note: For security purposes, you might be prompted to confirm your identity using a security code. You will need to choose whether to receive the security code via email or phone. You'll need to confirm your email address or the last four digits of your phone number, then select "Send code." Once you receive the code, enter it, and then select "Submit."
2. I forgot my password
If you see the message "Your account or password is incorrect. If you don't remember your password, reset it now."
In this case, select "Forgot your password?"
- Verify your identity
To ensure that it's you making the request, Microsoft will ask you to verify your identity using the security information you previously added to your account. Generally, Microsoft offers options to verify security through an alternative email or phone number.
- Verification code
Follow the instructions based on the chosen method (either an email address or the last four digits of the phone number). Click on "Get code."
- Recover your password
Enter the code received via email or phone, then select "Next."
Once done, you can enter a new password and click on "Next."
Your password is now changed, and you can log back in to your Outlook account.
We hope this article has been helpful. If you're seeking more information about Outlook software, feel free to explore our Outlook training courses.
Discover our Outlook training courses
📞 Contact us:
📧 Email: support@dileap.com
Follow us on LinkedIn for the latest scoop!