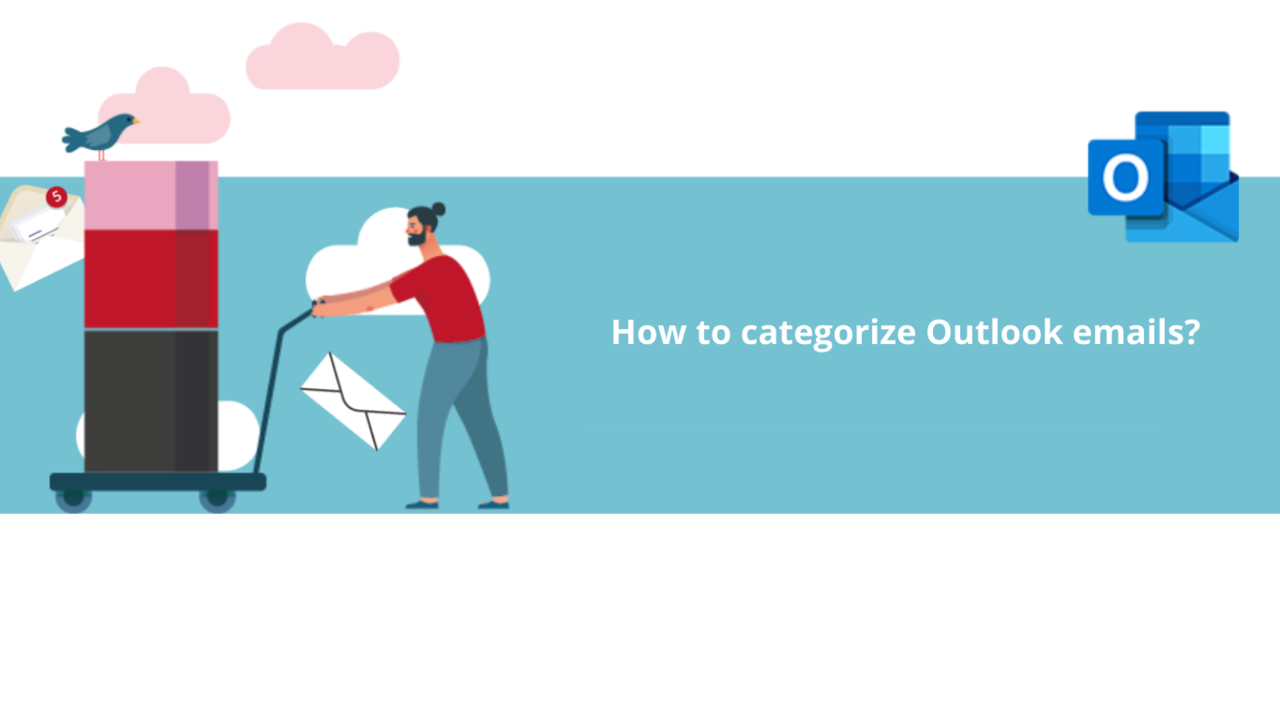You have different ongoing projects with a lot of emails in your mailbox, and the search field is no longer sufficient to keep track of them? Assign different categories to them! In Microsoft Outlook, categorizing emails is a breeze, whether in the web version or the application. Discover how to do it in this article.
Step 1: Create a category
First of all, to organize your emails, you need to have categories. Let's see how to create them.
In the web version
In the web version of Outlook, select an email to which you want to assign a category. In the ribbon above the email, click on "Categorize." Then, from the dropdown list, select "New category."
The "Create a category" window will open. Here, you can give a name to your category, mark it as a favorite, and choose its color to easily differentiate it from other categories.
Once you've made your choices, click on "Save" to create your category.
In the application
In the ribbon of the Outlook application, click on the four colored squares. From the dropdown list, select "All Categories..." to open the category management.
In the "Color Categories" window, select "New..." to create your category.
Now that you are in the "Add New Category" window, you can name your category, choose its color, and add a dedicated shortcut key to quickly apply your category to an email or event.
Once you've made your choices, click on "OK" to create your category.
Step 2: Edit a category
Now that you have created your category, you may want to modify it or change its settings before assigning it to your email. Let's see how to do that.
In the web version
Just like when creating a category, to modify one, you need to click on an email and then on "Categorize" in the ribbon above your email. Then, from the dropdown list, select "Manage categories."
Now you are in the "Categories" menu of settings. Note that you can also access it through settings, in "General" and then "Categories."
To modify a category, select the pencil icon on the right of the category in question. You can also completely delete this category by clicking on the trash can icon or mark it as a favorite by clicking on the star icon.
Clicking on the pencil will open the "Edit Category" window. It is essentially the same window as the one for creating categories, with the same color options, name field, and favorite button. Like when creating categories, you only need to click on "Save" to confirm your modifications.
In the application
Just like when creating categories, click on the four colored squares in the ribbon, then on "All Categories...". This time, instead of clicking on "New...", select the category you want to modify.
The modification options are on the right of the "Color Categories" window. You can click on "Rename" to change the name of your category, on the "Color" dropdown list to select a new color associated with the category, on "Shortcut Keys" to change or add the keyboard shortcut, or on "Delete" to completely remove this category from your directory.
Once you have finished your modifications, click on the "OK" button to confirm them.
Step 3: Categorize an email
You have created your category and adjusted its settings. Now let's see how to assign it to your emails!
In the web version
First, click on an email of your interest. Then, click again on "Categorize." Now you only need to select the category of your choice, and voilà! Your email is now categorized.
In the application
Just like in the web browser, select the email of your choice. Then, click on the four colored squares and then on the category of your choice. There you go, your email is now categorized!
Also, if you have assigned a shortcut to your category, you can use it to quickly apply your category to your emails.
Step 4: Display emails of a specific category
You have categorized your emails, but you would like to easily view emails of a particular category. It's very simple!
In the web version
To easily view emails of a specific category, you just need to mark it as a favorite, which will make it appear in your favorite folders. If you haven't done it already, simply follow the instructions from Step 3 to modify the category.
You can also just click on "Add to Favorites" below your favorites list. If the category does not appear immediately in Outlook's suggestions, just type its name in the search field and then select the category to add it to your favorites.
Once done, the category will appear in the folder menu.
In the application
In the Outlook application, it works a little differently. You cannot add your categories to favorites, but you can filter your emails based on where you have categorized them.
To do this, just press the filter button at the top of your email list. By default, it will be labeled "By date."
Select "Categories," and your mailbox will now be sorted based on where your emails have been categorized.
Note that if your emails have not been categorized, they will be filed under a section named "None."
Bonus: Categorize a calendar event Did you know that with Outlook, you can not only categorize your emails but also assign categories to events in your calendar? Let's find out how!
In the web version
Go to the Outlook calendar and then select the event you are interested in.
Then, click on "Edit." This will open the Outlook event modification window, but we won't stop there. Press the "More options" button to continue.
In this new, more detailed window that has opened, head once again to the "Categorize" button. Just like with an email, you only need to select the category you want to assign to your event, and you're done!
In the application
In the Outlook application, go to the calendar tab and then select the event you are interested in.
Then, all you have to do is press the "Categorize" button in the ribbon at the top of the application and select the category you want to apply. There you go! Your Outlook event is now categorized.
You now know everything you need to know about how to categorize and sort your emails and folders in Microsoft Outlook!
Discover all our Outlook training courses
📞 Contact us:
📧 Email: support@dileap.com
Follow us on LinkedIn for the latest scoop!