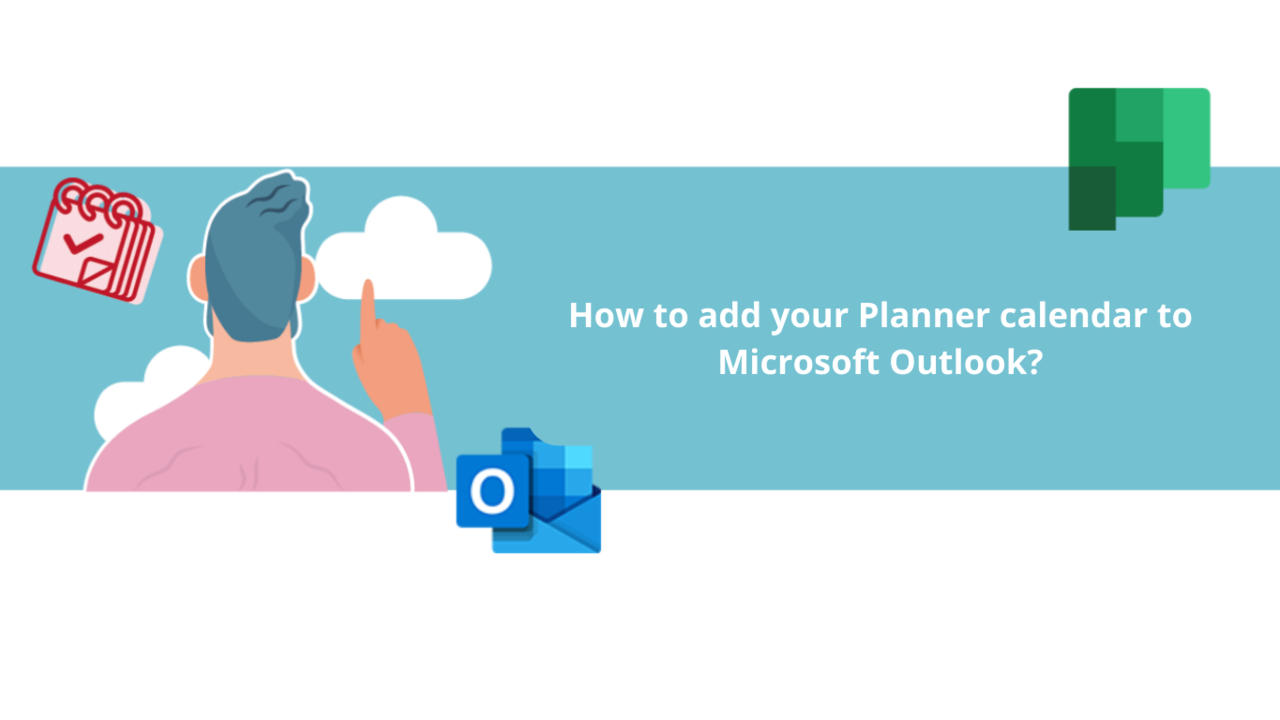You have a well-filled Microsoft Planner calendar, but you find it difficult to keep an eye on it? Add it to your Microsoft Outlook calendar! Find out how to do it in this article.
First, launch the Microsoft Planner application in your browser.
Step 1: Add your Microsoft Planner calendar to Microsoft Outlook
In your Microsoft Planner plan, click on the three dots at the top of the plan.
From the dropdown list, click on "Add plan to Outlook calendar."
Microsoft Planner will ask you whether you want to keep the plan private or make it public before adding it to your Microsoft Outlook calendar. To be able to add it to your Microsoft Outlook calendar, the plan must be public, so check the "Publish, share with everyone" box to proceed.
Next, simply click on "Add to Outlook" to add your Planner calendar to Microsoft Outlook.
Step 2: Display your tasks in Microsoft Outlook
Office 365 will automatically open Microsoft Outlook in your browser. You will directly arrive in the "Add a calendar" window.
Here, you can customize the name, color, icon, and folder where your calendar will be stored. Once you have made your choices, click on the "Import" button to add the calendar or click on the "Cancel" button if you no longer wish to add the Microsoft Planner calendar to Microsoft Outlook.
Your Microsoft Planner calendar, along with its associated tasks, is now visible in Microsoft Outlook.
If you want to modify, move, delete, or view only this calendar, you can right-click on it or click on the three dots next to its name in the right-hand pane of the Microsoft Outlook calendar.
There you go! Now you know everything you need about adding Microsoft Planner calendars to Microsoft Outlook!
Discover all our Planner training courses.
📞 Contact us:
📧 Email: support@dileap.com
Follow us on LinkedIn for the latest scoop!