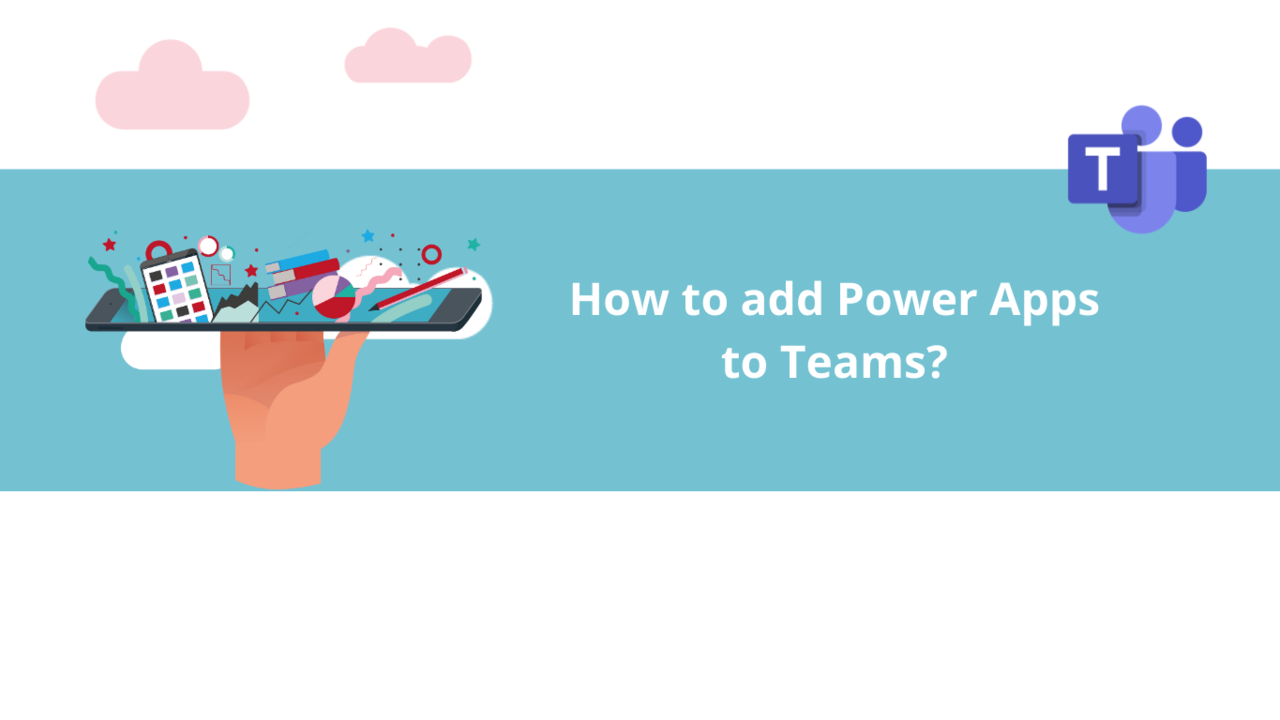Microsoft Power Apps is a fantastic tool for automating your processes. Moreover, it's possible to add it to your Microsoft Teams application. Learn how in this article!
Adding Microsoft Power Apps to your Microsoft Teams application
In the left menu of the Microsoft Teams application, click on "Apps."
Click on the search bar in the upper left corner, then start typing "Power Apps" and click on "Microsoft Power Apps" when it appears.
Then, all you have to do is click the "Add" button to add Microsoft Power Apps to your Microsoft Teams application.
Once Microsoft Power Apps is added to your Microsoft Teams application, you can now find a "Power Apps" tab in the left menu bar of the application. You'll find many Microsoft Power Apps functions there, allowing you to automate and optimize your use of Microsoft Teams.
If you don't see Microsoft Power Apps in the menu bar after adding it, it might be tucked behind the menu with three dots under the main tabs.
You can pin Power Apps to your menu bar by right-clicking on its icon and selecting "Pin."
Adding Microsoft Power Apps to a discussion, a team, or a meeting
If you want to add Microsoft Power Apps to a specific discussion, team, or meeting, it's very simple!
Just follow the same method as before, but instead of pressing the "Add" button directly, click the arrow to its right.
This displays other addition options, allowing you to add Microsoft Power Apps to the discussion, team, or meeting of your choice.
Once added, you'll find Microsoft Power Apps in a tab at the top of the conversation or team channel you selected.
Discover all our Teams courses
📞 Contact us:
📧 Email: support@dileap.com
Follow us on LinkedIn for the latest scoop!